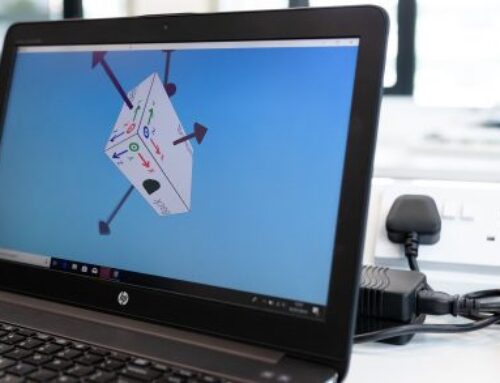Wie Sie das Problem mit Color Fringing in Photoshop lösen.
Moderne Objektive sind unglaublich leistungsstarke Werkzeuge, Meisterwerke der optischen Fertigung. Trotz der unglaublichen Sorgfalt, mit der sie gebaut werden, sind sie nicht immer perfekt.

Wie die meisten Dinge im Leben, wenn es um Linsen geht, ist die beste Qualität der Linsen meistens sehr teuer, aber selbst die Top-of-the-line-Objective, die mehrere tausend Dollar kosten, können immer noch einige Probleme mit der Verzerrung haben.
Je billiger das Objektiv, desto wahrscheinlicher ist es, dass es unter diesen Problemen leidet.
Aber mit ein wenig Arbeit in Photoshop können Sie das Problem recht einfach beheben.
Auch bekannt als „chromatische Aberration“ für technisch interessierte, gibt es eine Reihe von Möglichkeiten, wie Color Fringing die Qualität ihrer Bilder beeinflussen können. Wahrscheinlich ist der häufigste Typ ein leichter grüner, rosa oder violetter Farbsaum an den Rändern bestimmter Objekte, aber je nach Objektiv, Motiv und Lichtverhältnissen kann er sich auf andere Weise zeigen.
Diese Art von Color Fringing ist eher an den Rändern von Motiven zu finden, die gegen einen helleren Bereich hinterleuchtet sind, aber sie können fast überall dort auftreten, wo zwei Bereiche mit sehr unterschiedlichem Kontrast aufeinandertreffen.
Adobe-Softwareentwickler Eric Chan, der für die Konkurrenten der chromatischen Aberration in Photoshop und Lightroom verantwortlich ist, erklärt die verschiedenen Arten der chromatischen Aberration in einem Beitrag im Lightroom Journal.
„Rot-grüne und blau-gelbe Fransen am Bildrand entstehen durch seitliche chromatische Aberration. Dieses Problem ist relativ einfach zu beheben… violette und grüne Fransen in unscharfen Bereichen und entlang kontrastreicher Grenzen sind viel problematischer.
Diese Fransen entstehen durch axiale chromatische Aberration, Aberrationen in Sensor-Mikrolinsen und Flare. In den meisten Fällen erscheinen violette Fransen vor der Fokusebene und grüne Fransen hinter der Fokusebene. Die Aberrationen können überall im Bild auftreten, nicht nur an der Bildperipherie.“
Glücklicherweise ist der Farbsaum ein so häufiges Problem, dass Adobe einen Teil von Adobe Camera Raw (ACR) entwickelt hat, um ihn zu beseitigen. Wenn Sie mit ACR noch nicht vertraut sind, sollten Sie in den RAW-Modus wechseln.
Wenn Sie ihre RAW-Bilddatei in Photoshop laden, startet Camera Raw automatisch, damit Sie eine Vielzahl von Einstellungen ändern können und dies ist die einfachste Methode, um ihre Farbsäume zu entfernen oder zumindestens die meisten davon.
Wechseln Sie auf die Registerkarte „Linsenkorrekturen“ und Sie erhalten einige Optionen zur Korrektur einer Vielzahl von Linsenproblemen, wie Sie unten sehen können. Die meisten Optionen auf der Registerkarte Profil sind automatische Lösungen zur Korrektur von Linsenverzerrungen, die fantastisch sind, wenn Sie richtig funktionieren. Leider sind sie, so hilfreich sie auch sein mögen, nicht immer die beste Lösung. Es ist immer einen Versuch wert, also aktivieren Sie das Kontrollkästchen „Chromatische Aberration entfernen“ und Sie werden sehen, ob es die Aufgabe erfüllt.
Wegen der subtilen Farbsäume ist es wichtig, ihr Foto mit 100% Zoom zu betrachten, um sicherzustellen, dass die von ihnen gewählten Einstellungen den gewünschten Effekt haben. Beim Verkleinern des Bildes werden Sie vielleicht überhaupt keine Ränder bemerken, aber es wird schnell deutlich, wenn Sie vorhaben, Abzüge zu machen – und es ist immer ein wenig frustrierend, nach dem Drucken zurückgehen zu müssen, um etwas zu korrigieren, was Sie früher hätten korrigieren können.
Wenn die automatische Lösung nicht alle Farbsäume, die Sie sehen, repariert, ist es an der Zeit, auf die Registerkarte „manuell“ umzuschalten, die eine einfache und praktische Anordnung von Slidern bietet, die die gängigsten Arten von Farbsäumen korrigieren können.
So mächtig dieses Tool auch ist, es ist nicht die letzte Option, die Sie haben. Wenn die manuellen Slider nicht in der Lage sind, alle Farbsäume zu entfernen, ist die beste Lösung, die Datei vollständig in Photoshop zu laden und zum Werkzeug Klon-Stempel zu wechseln. Das kann sehr zeitaufwendig sein, ist aber oft der einzige Weg, um hartnäckige Farbsäume zu reparieren und bietet eine unglaubliche Kontrolle.
Wie bei jedem Klon-Stempel sollten Sie darauf achten, dass Sie auf einer separaten Ebene arbeiten, so dass alle ihre Bearbeitungen nicht destruktiv sind. Das ist einfacher, als es klingt und es ist eine gute Angewohnheit, da reinzukommen. Erstellen Sie einfach eine neue Ebene, benennen Sie es nach etwas Besonderem und setzen Sie das Dropdown-Menü „Sample“ des Klon-Stempel-Werkzeugs auf „Current and Below“, mit dem Sie Pixel direkt auf ihre neue Ebene klonen können, ohne die darunterliegenden Pixel zu verändern.
Achten Sie darauf, die Pinselgröße auf nicht mehr als die Breite der Farbsäume zu reduzieren, um die Auswirkungen ihrer Änderungen auf das Gesamtbild zu minimieren. Vergessen Sie nicht, mit 100% Zoom zu arbeiten.
Fixieren von Farbsäumen bei der Nachbearbeitung.
Eine letzte Sache, die man sich merken sollte, ist, dass es zwar immer möglicht ist, Farbsäume mit Photoshop zu korrigieren, aber es ist normalerweise eine gute Idee, damit zu beginnen, den Prozess zu minimieren, während man noch fotografiert. Objektive, die bis zu ihrer maximalen Blende geöffnet wurden, neigen eher zu Farbsäumen, so dass das Schließen der Blende, wenn möglich, dazu beitragen kann, ihre Zeit für Nachbearbeitungen zu vereinfachen.
Es mag wie eine Geldverschwendung erscheinen, insgesamt $3.000 für ein einzelnes Objektiv auszugeben, aber die zusätzlichen Kosten gehen nicht nur ins Marketing. Je teurer ein Objektiv ist, desto größer sind seine Möglichkeiten – aber das ist noch nicht alles. Verschiedene Materialien werden oft in Linsenelementen verwendet und optische Beschichtungen sind effektiver, um Effekte wie chromatische Aberration zu minimieren. Während es natürlich nicht jedem möglich ist, sich die besten Objektive zu leisten, ist das zusätzliche Geld wirklich ein langer Weg, um ihre Fotos so unglaublich wie möglich zu machen. Kaufen Sie das Beste, was Sie sich leisten können und Sie werden die zusätzliche Investition nicht bereuen.