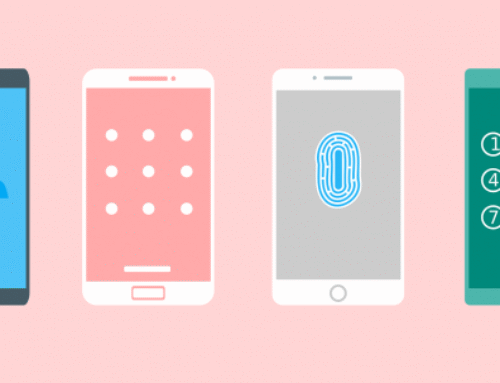Asset Pipeline: Wie Sie animierte 3D-Charaktere für AR/VR erstellen.

In dem folgenden Beitrag finden Sie eine Anleitung, wie Sie Animationen zu 3D-Charakteren hinzufügen und diese erfolgreich in ihre AR/VR-Projekte importieren können. Wie zeigen ihnen einige Best Practices und gehen den 3D-Animationsprozess durch.
Software.
Dies ist eine Liste von dem, was wir derzeit verwenden, um animierte 3D-Charaktere zu produzieren. Wenn Sie andere Softwarepakete bevorzugen, verwenden Sie auf jeden Fall das, womit Sie sich wohl fühlen. Folgen Sie einfach der Anleitung, um sicherzustellen, dass Sie das 3D-Modell korrekt exportieren.
Autodesk Maya (Kostenlos) – Seit vielen Jahren gehört Maya zum Industriestandard, ist aber nicht mehr konkurrenzlos. Es existieren viele andere Softwarepakete, die wir je nach Modelltyp verwenden, aber Maya hat ein großartiges Exportwerkzeug, das es leicht gemacht hat, animierte FBX-Charaktere zu exportieren, die gut mit Rendering-Plattformen funktionieren.
Fuse (kostenlos für Adobe CC Members) – Erstellen Sie schnell benutzerdefinierte 3D-Charaktere mit Hilfe von Sets vorgefertigter Komponenten.
ZBrush – ZBrush ist ein kostenpflichtiges 3D Sculpting Tool, mit dem wir High-Poly Base Meshes für Charaktere oder komplexe Objekte erstellen.
FBX Review – Ein leichtes, eigenständiges Tool, mit dem Sie ihre exportierten FBX-Dateien anzeigen können.
Mixamo (Kostenlos) – Riggen und animieren Sie ihren Charakter kostenlos mit nur einem Browser. Die manuelle Erstellung eines Charakters ist schwierig, zeitaufwendig und erfordert viele Stunden Übung, um ein gutes Ergebnis zu erreichen. Glücklicherweise stellt Adobe Mixamo zur Verfügung und erledigt mit nur wenigen Klicks die ganze harte Arbeit für Sie. Es wird nicht nur manipuliert, sondern Sie können auch eine von vielen vorgerfertigten Animationen auf ihren Charakter anwenden.
Viro Media – Entwicklerplattform zum Erstellen von VR/AR-Anwendungen. Großartiges Tool zur Visualisierung von Assets in AR oder VR und für iteratives AR/VR-Design.
Best Practices.
Es spielt keine Rolle, was Sie verwenden, um ihren 3D-Charakter zu erstellen oder zu erhalten, es muss nur für die Echtzeitnutzung optimiert und in ein OBJ- oder FBX-Format exportiert werden, die am häufigsten unterstützten Formate. Wir bevorzugen den Export nach FBX, da Sie mehrere Animationen einbetten können und die konsistentesten und vorhersagbarsten Ergebnisse erzielen.
3D Ressourcen.
Wenn Sie nicht gerade einen 3D-animierten Charakter von Grund auf neu erstellen, gibt es mehrere großartige Websites, die qualitativ hochwertige Echtzeit-Charaktere zum Herunterladen anbieten wie zum Beispiel:
- Sketchfab
- Turbosquid
- Google Poly
- Free3D
- CGTrader
- Gumroad
Wir veröffentlichen regelmäßig kostenpflichtige 3D-Assets für die Verwendung in 3D Modellen. Hier finden Sie Beispiele.
Echtzeit-Spezifikationen
- Polycount – Wir möchten sicherstellen, dass unser Charakter-Modell nicht übermäßig tesseliert ist und über 50k Polys läuft. Auf dem Smartphone wird eine animierte Figur, die aus über 200.000 Polys besteht, höchstwahrscheinlich die Framerate beeinflussen und begrenzen, wie viel Sie in ihre Szene einsetzen können.
- Texture Maps – Stellen Sie sicher, dass es sich um eine Textur pro Objekt handelt. Wir sind auf Probleme gestoßen, als wir einem Objekt mehrere Texturen zugewiesen haben. Wenn ihr Charakter zum Beispiel getrennte Textur Maps für Körper und Kopf hat, stellen Sie sicher, dass es sich um getrennte Objekte handelt und nicht beim Export zum einem Objekt kombiniert werden. Stellen Sie sicher, dass die Texture Maps im Format .PNG oder .JPG vorliegen.
- Skinning Skeleton – Wenn Sie die Haut manuell an ein Skelett binden, stellen Sie sicher, dass die maximalen Einflüsse nicht höher als 4 eingestellt sind.
- Stellen Sie sicher, dass sich ihr Charakter in der Standard-T-Pose befindet. Als wir ihren Charakter nach Maximo importierten, fanden wir heraus, dass dies zu vorhersehbaren Ergebnissen führte.
Erstellen oder Herunterladen von 3D-Charakteren.
Für diesen Leitfaden ziehen wir als Beispiel ein Truthahn-Modell heran.
Wenn wir einen Charakter von Grund auf neu erstellen, beginnen wir mit dem Modellieren in ZBrush und verwenden anschließend Geometry > ZRemesher, um ihn schnell zu retopologisieren und eine Low-Poly-Echtzeitversion zu erstellen. Dies ist nicht die effizienteste Methode, um einen Low-Poly-Charakter zu erstellen, aber wenn Sie unter Zeitdruck stehen, liefert es schnelle Ergebnisse und erzeugt eine schöne, gleichmäßig verteilte Quad-basierte Topologie. Wir folgen anschließend diesen Schritten, um unsere Low-Poly-Modell zu entpacken, zu baken und Texturen zu painten.
Wenn wir ein vorgefertigtes Modell von Seiten wie Turbosquid kaufen/downloaden, filtern wir unsere Ergebnisse normalerweise auf „Echtzeit“ und „10k bis 50k“ Polys. Nachdem wir das Modell heruntergeladen haben, importieren wir das Modell in Maya, um es zu überprüfen und bei Bedarf Änderungen vorzunehmen, um den hier definierten Echtzeit-Spezifikationen zu folgen. Wir exportieren anschließend das statische T-Pose-Zeichen als .FBX.
Hinweis: Wenn ihr Modell bereits manipuliert ist, schlage ich für dieses Tutorial vor, die Haut vom Skelett zu lösen und sicherzustellen, dass sich der Charakter in einer T-Position befindet.
Charakter riggen und animieren.
Da jetzt unser 3D-Truthahnmodell bereit für die Takelage ist, verwenden wir Mixamo.
- Gehen Sie zu www.mixamo.com. Melden Sie sich mit ihrem Adobe CC-Account an.
- Upload .FBX-Zeichenmodell und nach dem Laden wird das Auto-Rigger-Tool angezeigt.
- Ziehen und platzieren Sie die Markierungen an den entsprechenden Stellen auf ihrem Charakter und klicken Sie anschließend auf „Weiter“.
- Es wird ein paar Minuten dauern, aber wenn ihr Charakter erfolgreich manipuliert wurde, können Sie ihn im selben Fenster sehen. Klicken Sie auf „weiter“, wenn optisch soweit als im grünen Bereich ist.
- Sie können nun jede vorgerfertigte Animationsschleife auf ihren neu arrangierten Charakter anwenden. Wir wollten, dass der Truthahn tanzt, also haben wir die Ergebnisse gefiltert, um nur Tanzanimationen anzuzeigen.
- Passen Sie die Animation mit Hilfe von Slidern im rechten Menü an. Zum Beispiel schnitten die Hände in den Körper des Truthahns, also hoben wir den Armraum des Charakters an.
- Wenn Sie die gewünschte Animation gefunden haben, klicken Sie auf den Button „Download“ in der rechten Menüleiste. Wir möchten eine weitere untätige Animation zu unserem Charakter hinzufügen, also laden wir auch das herunter. Im Browser lädt die animierte Figur als .FBX-Datei.
Einrichten mehrerer Animationen in einem FBX.
Wir möchten mehrere Animationen für unser Charakter-Modell haben: 1 Tanz und 1 Leerlauf. Wir müssen sie beide in einer .FBX-Datei einrichten. Das ist der einfachste Weg, der für uns funktioniert hat:
- Zuerst importieren wir die .FBX mit der Tanzanimation in Maya.
- Dann wählen wir ale Verbindungen aus. Bearbeiten > Alle nach Typ > Joints auswählen. Sie sollten sehen, dass rote Keyframes auf der unteren Timeline erscheinen. Wählen Sie alle Keyframes aus, klicken Sie mit der rechten Maustaste und klicken Sie dann auf „Kopieren“. Notieren Sie sich die Keyframe-Länge der Animation.
- Dann öffnen wir die .FBX mit der Leerlaufanimation in Maya. Dies wird die Szene komplett ersetzen.
- Als nächstes müssen wir definieren, wo die Leerlaufanimation beginnt und endet, wenn wir exportieren. Öffnen Sie den Game Exporter: Datei > Game Exporter.
- Klicken Sie auf den „Animations Clips“ Tab.
- Klicken Sie auf das grüne Plus-Symbol. Es sollten offene Felder für Clip-Name, Start und Ende vorhanden sein. Wir beschreiben das Feld unter „Clip Name“ auf 01. Dann geben wir 0 unter „Start“ und 208 unter „Ende“ ein, denn dann endet die Leerlaufanimation.
- Dann klicken Sie auf das grüne Plus-Symbol unter den Feldern. Dies fügt eine neue Zelle hinzu, die für unsere Tanzanimation ausgefüllt werden muss.
- Wir beschreiben den neuen „Clip-Namen“ mit 02. Anschließend definieren wir das Start-Keyframe der Tanzanimation. Wir möchten ein wenig Polsterung zwischen beiden hinzufügen, also beginnen wir mit 214. Für „Ende“, da wir die Länge der Tanzanimation in Schritt 2 notierten, berechneten wir sie mit 502.
- Klicken Sie anschließend auf das Filmstreifensymbol neben 502. Dies konzentriert sich nur auf das Keyframe-Segment, das Sie für die Animation 02 definiert haben.
- Als nächstes wählen wir wieder alle Gelenke des Truthahns aus: Bearbeiten > Alle nach Typ > Joints auswählen. Wenn alle Verbindungen ausgewählt sind, klicken wir auf den Rahmen 215 in der unteren Zeitachse. Rechtsklick > Einfügen > Einfügen. Dadurch werden die tanzenden Keyframes auf die gleichen Knochen auf diesen Clip angewendet.
- Wenn Sie die Keyframes korrekt eingefügt haben, sollten Sie nun beide Animationsclips in einer Datei haben. Klicken Sie auf das Filmstreifensymbol neben jedem Clip, um sich auf die einzelnen Animationen zu konzentrieren und drücken Sie die Wiedergabetastem um sie anzuzeigen.
Charakter exportieren.
Da Sie nun beide Animationen in einer Datei haben, ist es an der Zeit, nach .FBX zu exportieren.
- Stellen Sie unter „Clip Settings“ sicher, dass „Bake Animation“ aktiviert ist.
- Klicken Sie unter „Clip Settings“ auf das Dropdown-Menü und wählen Sie „Save multiple Clips to Single File“.
- Verzeichnis auswählen und Datei unter „Pfad“ speichern. Wir benennen unsere Daten truthahn_man_anim
- Klicken Sie auf den Button „Exportieren“. Ein Popup sollte den erfolgreichen Export bestätigen.
Testzeichen im FBX Review.
Wir möchten unsere exportierten Modelle in FBX Review überprüfen. Es ist ein schneller Weg, um zu überprüfen, ob das Modell angezeigt wird und Animationen korrekt auusgeführt werden.
- Öffnen Sie das neu exportierte .FBX-Modell.
- Es sollte standardmäßig der Clip 01 sein. Klicken Sie auf die Wiedergabetaste an der Unterseite der Steuerung, um die Animation abzuspielen.
- Um zum Clip 02 zu wechseln, klicken Sie auf die Dropdown-Liste oben rechts, um 02 auszuwählen. Klicken Sie auf die Wiedergabetaste, um den zweiten Clip anzusehen. Wenn beide richtig spielen, ist ihr Charakter bereit für die Verwendung in ihrer AR/VR-App.
Visualisierung von 3D Assets für AR/VR.
Dieser nächste Abschnitt zeigt ihnen, wie Sie ihre Assets in AR mit der Viro-Plattform anzeigen können (Um ihre Assets in VR mit Viro anzuzeigen, führen Sie die folgenden Schritte aus, beginnend mit HelloWorldScene.js statt HelloWorldSceneAR.js). Viro ist zwar eine Plattform für Entwickler, kann aber auch von Designern und Kreativen genutzt werden, um 3D-Assets zu visualisieren und Ideen zu wiederholen. Die Einrichtung ist einfach und die unten aufgeführten Schritte sind die gleichen, die wir verwenden, um 3D-Charaktere in AR/VR als Designer zu betrachten.
Viro einrichten.
Verwenden Sie unsere Schnellstartanleitungen, um die Einrichtung mit Viro in wenigen Minuten durchzuführen. Die Viro-Plattform ist kostenlos und die Verbreitung ist unbegrenzt. Registrieren Sie sich, um ihren API-Schlüssel zu erhalten und beginnen Sie noch heute mit der Entwicklung von AR-Anwendungen.
Sie benötigen außerdem entweder ein iOS ARKit- oder ein Android ARCore-fähiges Gerät.
Sobald Sie den Setup-Schritt abgeschlossen haben und Hello World auf ihrem Gerät sehen, sollten Sie zum nächsten Abschnitt übergehen, um ihre 3D-Objekte in AR anzuzeigen.
Anzeigen von 3D-Assets in Viro.
Wir werden unser Truthahn-Modell für diesen Abschnitt verwenden, um die Schritte zu vereinfachen.
Zuerst müssen Sie unsere FBX-Dateien mit dem ViroFBX-Skript in das VRX-Format konvertieren. Das ViroFBX-Skript befindet sich im Bin-Verzeichnis ihres Projekts.
Kopieren Sie ihre truthahn_anim. Kopieren Sie den Ordner in ihren Bin-Ordner, der sich im ViroSample-Ordner befindet.
Öffnen Sie Terminal auf ihrem Mac und gehen Sie in ihr Bin-Verzeichnis. Wir haben Viro in einem Ordner mit der Bezeichnung „WorkSpace“ eingerichtet, damit wir den folgenden Befehl eingeben können (ersetzen Sie WorkSpace durch ihren Stammordner im folgenden Befehl):
Sobald Sie sich ihrem Bin-Verzeichnis befinden, geben Sie den folgenden Befehl ein:
Sobald das Skript fertig ist, sollten Sie eine Datei mit der Bezeichnung „truthahn_anim.vrx“ in ihrem truthahn_anim Ordner in ihrem bin Verzeichnis sehen.
Sobald die VRX-Datei erstellt ist, kann sie mit in eine Anwendung geladen werden. Kopieren Sie ihren truthahn_anim Ordner und fügen Sie ihn in den res Ordner unter /ViroSample/js ein.
Um ihren animierten Charakter in AR zu sehen, öffnen Sie ihre HelloWorldSceneAR.js-Datei und ersetzen Sie den Text in ihrer HelloWorldSceneAr.js durch den folgenden Code.
Speichern Sie ihre HelloWorldSceneAR.js-Datei. Schütteln Sie ihr Gerät, um das Menü aufzurufen und tippen Sie auf „Neu Laden“. Sie sollten jetzt den tanzenden Truthahn vor ihnen sehen, unten unter „Hello World“. Wir haben dem Charakter einen Schatten hinzugefügt und Drag aktiviert, so dass Sie den Charakter mit dem Finger bewegen können. Sie können auch auf den Truthahn tippen, um die Animation anzuhalten/zu unterbrechen.
Um ihre eigenen Assets in AR zu sehen:
- Konvertieren Sie ihre FBX-Datei in das VRX-Format.
- Platzieren Sie ihre VRX-Assets im richtigen Ordner/Pfad.
- Aktualisieren Sie ihren Code für die neue Anlage. Im obigen Beispiel würden Se „truthahn_anim.vrx“ in ihren vrx-Dateinamen ändern und die Texturnamen ändern.
- Stellen Sie sicher, dass der Name ihrer Animation in Zeile 57 aktualisiert wurde. Die Tanzanimation für den Truthahn-Menschen nennt sich „02“.
- Speichern Sie ihre Datei und laden Sie sie neu, um ihr 3D-Asset in AR zu sehen.
Fragen? Probleme? Benötigen Sie zusätzliche Hilfe beim Import ihres 3D-Modells? Dann schicken Sie uns eine E-Mail. Wir helfen ihnen gerne weiter.