Einsteigerguide: DopeSheet Modi in Blender.
Klassische handgezeichnete Animatoren erstellen oft ein Diagramm, das ihnen genau zeigt, wann und wie lange jede Zeichnungs-, Ton- und Kamerabewegung stattfinden sollen. Dieses Vorgehen wird als DopeSheet bezeichnet. Während sich CG-Fundamente deutlich von der klassischen handgezeichneten Animation unterscheiden, übernimmt Blender`s Dopesheet eine ähnliche Direktive. Es gibt den Animator eine „Vogelperspektive“ auf alles, was innerhalb einer Szene passiert.
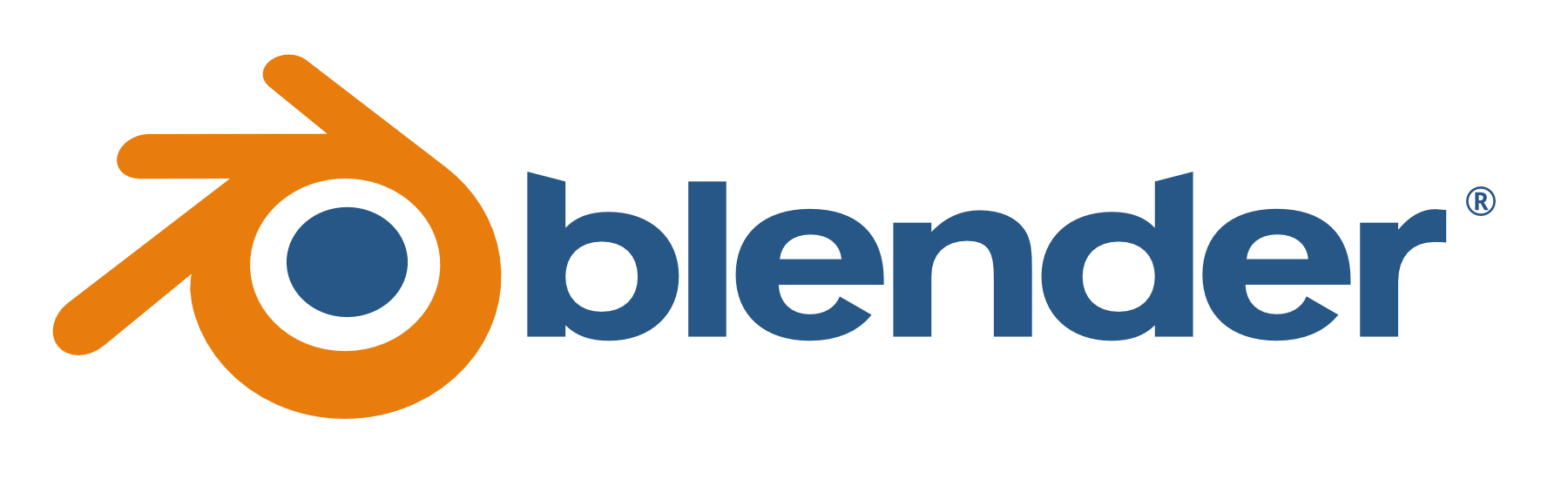
DopeSheet Modi.
Es gibt vier grundlegende Ansichten für fas DopeSheet, die alle verschiedene Kontexte der Animation zeigen:
DopeSheet
Mit dem DopeSheet können Sie mehrere Aktionen gleichzeitig bearbeiten.
ActionEditor
Der ActionEditor ist der Standard und am nützlichsten. Hier können Sie ihre Aktionen definieren und kontrollieren.
Shape Key Editor
Der Shape Key Editor ist den Shape Key Datenblöcken gewidmet. Es verwendet/bearbeitet den gleichen Aktionsdatenblock wie der voherige Modus. Es scheint eine alte und nutzlose Sache zu sein, da der Action Editor-Modus sehr gut mit Shape-Kanälen umgehen kann und dieser Modus nichts hinzufügt…
Grease Pencil
Der Grease Pencil ist den Keyframes des Grease Pencil Tools gewidmet – für jede Grease Pencil Schicht haben Sie einen Streifen, entlang dem Sie seine Schlüssel greifen und so ihre animierten Skizzen leicht neu einstellen können. Da es nur eine weitere Möglichkeit ist, die Daten des Grease Pencil zu sehen und zu bearbeiten, verwendet dieser Modus keinen Datenblock (und hat daher nichts mit Aktionen zu tun).
Hinweis: Beachten Sie, dass Sie über so viele hochwertige Grease Pencil Kanäle verfügen wie Sie die Bereich skizziert haben.
Interface.
Die Benutzeroberfläche des ActionEditors ist ähnlich wie die des Grafikeditors, sie ist in drei Bereiche unterteilt:
- X Location
- Y Location
- Z Location
Header.
Hier finden Sie die Menüs, einen ersten Block von Steuerelementen, die sich auf den „Modus“ des Editors beziehen, einen zweiten Block, der sich auf die Aktionsdatenblöcke bezieht und ein paar andere Werkzeuge (wie die Kopieren/Einfügen-Button oder den Snap-Typen).
Ansichtsmenü.
Echtzeit Updates.
Bei der Transformation von Keyframes werden Änderungen an den Animationsdaten in andere Ansichten übertragen.
Frame Number Indicator anzeigen.
Zeigt die Frame-Nummer neben der aktuellen Frame Indikatorlinie an.
Slider zeigen.
Eine Umschaltmöglichkeit, die die Value Slider für die Kanäle anzeigt. Siehe die Abbildung der ActionEditor, ActionEditor Modus, mit einem Objekt- und Formkanal…
Verwenden von Gruppenfarben.
Zeichne Gruppen und Kanäle mit Farben, die den entsprechenden Gruppen entsprechen.
AutoMerge-Keyframes.
Automatisches Zusammenführen von nahegelegenen Keyframes.
Sync Markers.
Synchronisation von Markern mit Keyframe-Edits.
Sekunden anzeigen.
Ob die Zeit in der X-Achse als Frame oder als Sekunden angezeigt werden soll.
Preview-Bereich einstellen.
Definieren Sie interaktiv den für die Wiedergabe verwendeten Bildbereich. Ermöglicht es ihnen, einen temporären Preview-Bereich für die Alt-A-Echtzeitwiedergabe zu definieren (dies ist dasselbe wie die Option Wiederhabebereich im Kopf des Timeline-Editors).
Preview-Bereich löschen.
Löscht den Preview-Bereich.
Auto-Set Preview-Bereich.
Stellt automatisch den Preview-Bereich ein, um die gesamte Aktion wiederzugeben.
Main Region.
Es enthält die Keyframes für alle sichtbaren Aktionskanäle. Wie beim anderen „Zeit“-Editor stellt die X-Achse die Zeit dar. Die Y-Achse hat an sich keine Mittelwerte, im Gegensatz zum Grafikeditor ist sie nur eine Art „Stapel“ von Aktionskanälen – jeder einzelne wird als horizontaler farbiger Streifen dargestellt (mit einem dunkleren Farbton „während“ der animierten/verschlüsselten Periode). Auf diesen Kanalstreifen liegen die Keyframes, visualisiert als hellgraue oder gelbe Diamanten. Eines der Hauptmerkmale dieses Editors ist, dass er es ihnen ermöglicht, sofort zu erkennen, welcher Kanal (z.B. F-Kurve) wirklich betroffen ist. Wenn sich der Wert eines bestimmten Kanals zwischen zwei benachbarten Keyframes überhaupt nicht ändert, wird zwischen ihnen eine graue (nicht auserwählte) oder gelbe (ausgewählte) Linie gezogen.
List Tree Region.
Dieser Teil zeigt die Kanäle „Header“ der Aktion und deren Hierarchie. Im Grunde genommen gibt es:
- „Top Level“-Kanäle, die ganze F-Kurven-Datenblöcke darstellen (also gibt es einen für Objekt eins, einen für Form eins). Sie sammeln alles Keyframes, die in ihrem zugrunde liegenden F-Kurven-Datenblock definiert sind.
- „Mid-Level“-Kanäle, die derzeit scheinbar keinen Nutzen haben (es gibt einen pro Top-Level-Kanal, sie sind alle F-Kurven genannt und haben keine Option).
- „Low-Level“-Kanäle, die einzelne F-Kurven darstellen, mit eigenen Keyframes (glücklicherweise werden nur Keyframes angezeigt).
Jede Ebene kann durch den kleinen Pfeil links neben dem „übergeordneten“ Kanal vergrößert/verkleinert werden. Rechts neben den Kopfzeilen des Kanals befinden sich die Einstellregler einiger Kanäle:
- Wenn Sie auf das kleine „Auge“ klicken, können Sie diesen Kanal (und alle seine „Kinderkanäle“) auf Stumm schalten.
- Wenn Sie auf das kleine „Schloss“ klicken, können Sie verhindern, dass dieser Kanal und seine Kinder bearbeitet werden.
Beachten Sie, dass dies auch innerhalb der NLA funktioniert, aber die Ausgabe der zugrunde liegenden F-Kurve nicht verhindert).
Ein Kanal kann ausgewählt werden (Text in Weiß, Streifen in Graublau) oder nicht (Text in Schwarz, Streifen in Rosa-Braun), verwenden Sie LMB-Klicks, um diesen Zustand umzuschalten. Sie können auf die Eigenschaften eines Kanals zugreifen, indem Sie auf Strg-LMB in der Kopfzeile klicken. Schließlich können Sie eine weitere Spalte mit Value Slidern haben, mit denen Sie den Wert aktueller Keyframes ändern oder neue hinzufügen können. Diese sind natürlich nur für Low-Level Kanäle (z.B. individuelle F-Kurve) verfügbar.
Vielen Dank für ihren Besuch.


