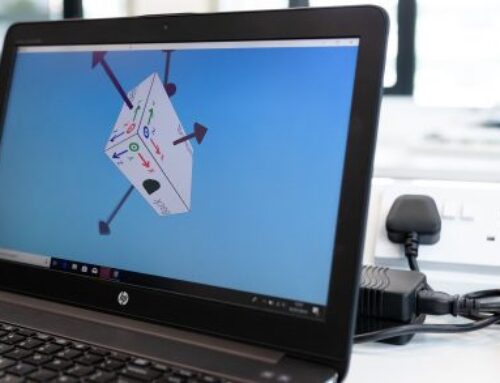Einsteigerguide: Ein kurzer Überblick über die Funktionen von 3D-Coat.
3D Coat ist voller Funktionalität. Mit einer großen Auswahl an Werkzeugen, Befehlen, Funktionen und Workflows ist 3D Coat in klar definierte Räume gegliedert, in denen alle für die jeweilige Phase der Modellentwicklung geeigneten Funktionen untergebracht sind. Betrachten Sie jeden Raum als eine durch und durch verbundene „Mini-Applikation“. Diese Struktur hilft ihnen, sich auf jeweils einen Arbeitsgang zu konzentrieren und so ihre gesamte Arbeitszeit so produktiv wie möglich zu gestalten.
Der Paint Room.
Wie eine 3D-Version von Photoshop, so macht auch 3D-Coat`s Paint Room das Erstellen detaillierter Texturen für ihre Modelle extrem schnell und unterhaltsam. Mit Paint Room können Sie mehrere Arten von Texturen gleichzeitig erstellen – Diffuse/Albedo Color, Glossiness und Depth (die als Bump, Displacement oder Normal Maps exportiert werden können). Farbebenen können auch als andere verschiedene Maps exportiert werden, einschließlich Vertex Weight Maps, Emissive/Luminosity Maps und mehr. Alle Werkzeuge sollten ihnen vertraut sein, wenn Sie mit Photoshop-Tools vertraut sind. Erstellen Sie nahtlose Texturen für organische Zeichen, mechanische Objekte oder Landschaftselemente – alles mit einer vertrauten brushbasierten Oberfläche. Intuitive Pinselsteuerungen können mit der Maus on-the-fly geändert werden.
Painten mit Hilfe von Schablonen, Streifen von sich wiederholenden Mustern, Smart Materials besteht aus separaten Tiefen-, Farb-, Glanz- und Metallierungstexturen, die nur funktionieren, wenn sie durch die entsprechenden Schaltflächen in der Oberfläche aktiviert werden. Nutzen Sie die ganze Kraft ihres Tablets und Stylus, um die präzisen Texturen und Effekte zu erzeugen, die Sie für ihre Modelle benötigen. Wann immer eine höhere Präzision erforderlich ist, können Sie die verschiedenen Modi des Hubmodus-Panels verwenden. Exportieren Sie jede Textur-Map in genau dem Format, das Sie benötigen, mit oder ohne Alphakanäle und mit genau der richtigen Menge an Polster für ihre UV-Maps. Verwenden Sie Ansichtsfenster-Referenzbilder zur besseren Orientierung sowie ein beliebiges Bild als „Paint Well“ zur Farbduplizierung und -referenz. Passen Sie ihr Pinsel-Alpha-Panel mit einem kompletten Arsenal ihrer Lieblings-Pinsel und Pinsel-Einstellungen an. Jedes mal, wenn Sie 3D-Coat starten, ist alles bereit.
Testen Sie ihre verschiedenen UV Unwrapping Schemata im Paint Room, bevor Sie sich für den Export entscheiden. Sie können Vertex Color Maps auch direkt auf ihre Voxel- der Surface-Skulpturen malen und die neuesten Texturierungstechniken mit Ptex verwenden. Baken Sie ihre Vertex-Farben und Ptex-Texturen zu Standard-UV-Maps für den Einsatz in verschiedenen Bereichen. Wenn Sie sehr detaillierte und präzise Texturen malen müssen, wählen Sie den Per-Pixel-Texturiermodus oder Sie können ohne die Bedenken von UV-Map-Seams mit Ptex malen und direkt auf ihre Voxel-Kreationen mit Vertex-Farbe malen.
Der Sculpt Room.
In diesem Raum befinden sich die wohl einzigartigsten Werkzeuge und Funktionen, die im 3D-Sculptingbereich zu finden sind. Schön getrennt von anderen Teilen der 3D-Coat-Umgebung – der Sculpt-Room enthält eine Reihe von Werkzeugen und Funktionen, die es ihnen ermöglichen, die detailliertesten und aufwendigsten organischen und mechanischen Modelle zu konstruieren, die man sich vorstellen kann. Im Wesentlichen besteht the Sculpt Room aus zwei Arbeitsmodi, Voxels und Surfaces (Polygone).
Voxels erstellen Modelle mit veränderbarem Volumen und im Oberflächenmodus können Sie mit Polygonen arbeiten, die entweder gestreckt, geformt, erweitert und mit einem adaptiven Subdivision Mesh kontrahiert werden können, indem Sie nur dann zusätzliche Geometrie hinzufügen, wenn Sie es wünschen und deren Dichte Sie steuern. Sie können wählen, ob Sie mit Voxels beginnen und ihre Skulptur schließlich in den Oberflächenmodus versetzen oder von Anfang an mit Surfaces arbeiten möchten.
Viele der Sculpting-Werkzeuge geben dem Künstler die Freiheit, mit den Äquivalenten von Ton, Wachs, Holz, Stein und Farbe zu bauen. 3D-Coat nutzt auch die Möglichkeiten ihres Grafiktablets voll aus. Andere Werkzeuge sorgen für die nötige Präzision bei der Konstruktion mechanischer Modellformen.
Der Retopo-Room.
Alle Werkzeuge und Funktionen zum Erstellen und Ändern von Topologien finden Sie im Retopo Room. Ob Sie nun mit der AUTOPO-Routine von 3D-Coat automatisch eine Feintuning-Topologie erstellen, ihre Mesh-Topologie von Grund auf neu erstellen oder die Topologie in einer externen Anwendung anpassen und verfeinern, im Retopo Room finden Sie, was Sie brauchen.
Jedes VoxTree-Objekt kann separat über das Retopo-Objekt-Panel bearbeitet werden. Diese können automatisch oder manuell erstellt werden, wenn Sie verschiedene Bereiche ihres Modells für unterschiedliche Zwecke und Topologie-Layouts isolieren.
Der UV-Room.
Wenn Sie ein Mesh für das UV-Mapping importiert haben oder wenn Sie ihre UV-Maps ändern oder bearbeiten müssen, steht ihnen der UV-Room mit einem vollständigen Arsenal an Werkzeugen zur Verfügung, um ihre UV-Maps zu modifizieren. Die UV-Map eines Meshes ist wie das Papiermuster, mit dem das Tuch für die Kleidung ihres Modells ausgeschnitten wird. Wie bei jedem anständigen Kleidungsstück würden Sie versuchen, ihr Muster nicht aus vielen kleinen Teilen zu machen und so groß wie möglich zu halten. Der UV-Room bietet die präzisen Werkzeuge, mit denen Sie eine ausgewogene UV-Map erstellen können.
Wie ein Papiermuster wird jedes Kleidungsstück von den anderen getrennt und wirtschaftlich ausgelegt, um Platz für den Rest zu schaffen. Die Werkzeuge und Funktionen des UV-Rooms sind vor allem für die Positionierung, Dimensionierung und Ausrichtung aller Musterteile konzipiert. Da Sie ihre Meinung über die Platzierung von Musternähten ändern können, befinden sich alle im Retopo-Room befindlichen Werkzeuge, die sich mit UV-Mapping beschäftigen, auch im UV-Raum. Außerdem sind Werkzeuge vorhanden, die ihnen helfen, das Dehnen von Musterteilen zu verhindern – und wie alle Teile in den Raum der gesamten UV-Map gepackt werden.
Da ein Modell eine Vielzahl von Anwendungen haben kann, ist es möglich, dass Sie verschiedene Maps benötigen. Mit 3D-Coat können Sie so viele verschiedene UV-Maps erstellen und verändern, wie Sie für jedes Projekt benötigen. Nachdem Sie ihre Maps fertiggestellt und ihr Modell in den Paint Room gebakt haben, können Sie mit dem Textur-UV-Editor Details und Beschriftungen platzieren, die eine Präszision erfordern, die durch das Malen im 3D-Viewport selbst schwer zu erreichen ist. Verwenden Sie den Textur-UV-Editor, um präzise Details direkt auf der UV-Map zu malen und zu positionieren, wobei Sie alle im Paint Room verfügbaren Werkzeuge verwenden.
Der Tweak-Room.
Dieser Raum wird oft übersehen und zu wenig genutzt, aber er besitzt einige der einfachsten und mächtigsten Mittel, um nachträglich Mesh-Modifikationen, Modell-Posen und Morph-Ziele zu erstellen. Alle Änderungen, die Sie hier vornehmen, können auch nach der Erstellung von Topologie, UV-Maps und Texturen erfolgen. Ideal für kurzfristige Änderungen, ohne gleich die ganze Arbeit zu ruinieren. Auch kleine Sculptingarbeiten können im Tweak Room mit Pinseln und Pinseloptionen durchgeführt werden.
Wie in anderen Räumen enthält die obere Leiste die üblichen Pinseleinstellungen. Es ist wichtig zu beachten, dass sowohl der Paint Room als auch der Tweak Room beide importierte Meshes verwenden, die in dem Paint Objects Anel zu finden sind. Wenn Sie aus irgendeinen Grund ein Mesh aus einem dieser Räume löschen möchten, können Sie dies tun, indem Sie auf das X für jedes Meshobjekt im Bereich „Paint Objects“ klicken.
Der Render Room.
In diesem Raum können Sie ihr Modell und seine Texturen in einer Umgebung testen, die viel näher an einer Rendering-Umgebung von Drittanbietern liegt und animierte Turntables und Fly-throughs ihres Modells und ihrer Szene erstellen. Sie können mehrere farbige Lichtquellen hinzufügen, die Schärfentiefe der Kamera anpassen, Schatteneffekte mildern oder akzentuieren und festlegen, wie viele Strahlen im endgültigen Rendering verfolgt werden sollen. Realtime-Rendering ist ebenfalls möglich, so dass Sie die vielen Möglichkeiten aus Beleuchtung, Fokus und Ambient Occlusion schnell und einfach sehen können und das aus jedem Blickwinkel.
Sobald Sie ihr Modell in die Texturierungsphase gebracht haben, können Sie die Ergebnisse sofort ansehen, indem Sie einfach ihre Rendereinstellungen definieren und auf die Schaltfläche Rendern im Render-Panel klicken. Rendern Sie Stills oder Turntables und Fly-Throughts in beliebiger Auflösung, indem Sie die Rotation im oder gegen den Uhrzeigersinn mit bis zu 32-Bit-Farbinformationen festlegen und wählen Sie, ob Sie den Alphakanal in ihr fertiges Rendering einbeziehen möchten. Laden Sie ihre animierten Szenen direkt auf Youtube oder Vimeo hoch oder laden Sie einen Screenshot auf die Pilgway-Server, um ihn mit anderen Benutzern zu teilen – alles über das Hilfe-Menü im 3D-Coat.
Kamera und Navigation.
3D-Coat verfügt über einen sehr intuitiven und umfangreichen Satz von Bedienelementen und Tastaturkürzeln, die ihnen helfen, ihren Arbeitsbereich und ihre 3D-Szenen zu behandeln. Wir haben versucht, die gängigsten Navigationskonventionen, die in den gängigsten 3D-Anwendungen verwendet werden, zu integrieren und Möglichkeiten geschaffen, diese an nahezu alles anzupassen.
Defaults.
Allen Räumen gemeinsam sind die Standardmethoden zur Darstellung ihrer Szene und einzelner Modelle im 3D-Viewport. Wenn Sie im 3D-Viewport die ALT/OPTION- Taste gedrückt halten und die LMB dann ziehen, wird die Kamera um die Szene gedreht. Wenn Sie die SHIFT-Taste gedrückt halten, wird die Kamera auf die nächtgelegene Boxebene eingerastet. Wenn Sie bei gedrückter ALT/OPTION-Taste klicken und halten und dann das RMB ziehen, wird die Ansicht je nach Bewegungsrichtung vergrößert oder verkleinert. Während Sie die ALT/OPTION-Taste gedrückt halten und dann die MBB ziehen, wird die Ansicht verschoben.
Kameraeinstellungen.
Ein Klick auf den Dropdown-Pfeil „Kamera“ oben rechts auf der Oberfläche zeigt ihnen einige Optionen für ihre Kamera sowie die Verwendung von Presets oder die Anpassung der Navigation in 3D-Coat selbst. Darüber hinaus können Sie auch Verknüpfungen für die Kameraposition/Drehung zur späteren Verwendung erstellen. Diese Kamera-Shortcuts speichern auch alle Arten von 2D-Raster-, -Stempel oder Schablonen-Positions-/Rotations-/Skalierungseinstellungen, was die Verwendung und Wiederverwendung von Werkzeugen mit wiederholbaren Ergebnissen bei Bedarf erleichtert.
Sie können einen Drehpunkt für die Rotationsnavigation ihrer Kamera festlegen.
Referenz & Hintergrundbilder.
Der Ansichtsfenster-Hintergrund füllt den Hintergrund des 3D-Ansichtsfensters aus. Wählen Sie Hintergrundbild verwenden und wählen Sie ihr Bild aus dem sich öffnenden Dialog. Das Standardbild ist ein Sternenfeld. Referenzbilder können für jede Ansichtsachse X, Y und Z verwendet werden. Sie können die Bildplatzierung für jede Bildebene auf jeder Achse mit einem Transform-Widget bearbeiten. Sie können die Position, die Skalierung, die Drehung und die Opazität der Ansicht bearbeiten.
Bedienfeld-Icons.
Das Navigations-Panel befindet sich in der oberen rechten Ecke des Ansichtsfensters. Dieses Bedienfeld bietet ihnen Zugriff auf die Navigationsfunktionen des Ansichtsfensters, alle Kameraeinstellungen und Fokusfunktionen sowie die Einstellungen für die Positionierung und Intensität des Ansichtsfensters. Von links nach rechts sind dies die Funktionen der einzelnen Symbole:
- Umgebungshelligkeit: Klicken Sie auf das LMB und ziehen Sie dann nach rechts oder links, um die Umgebungshelligkeit der Szene zu erhöhen oder zu verringern.
- Primäre Lichtintensität: Klicken Sie auf das LMB und ziehen Sie dann nach rechts oder links, um die Intensität des primären Szenenlichts zu erhöhen oder zu verringern.
- Primäre Lichtrichtung: Klicken Sie auf das LMB und ziehen Sie es dann um die Szene, um die Position des primären Lichts im 3D-Ansichtsfenster anzupassen.
- Drehen der Ansicht: Klicken Sie auf die LMB und ziehen Sie sie, um die Benutzeransicht anzupassen, indem Sie die Hauptkamera um das Objekt im Fokus drehen.
- Schwenken der Ansicht: Klicken Sie auf die LMB und ziehen Sie dann die Ansicht des Benutzers, indem Sie die Hauptkamera nach rechts, links, oben und unten bewegen.
- Zoomen Sie die Ansicht: Klicken Sie auf die LMB und ziehen Sie sie dann nach rechts oder links, um die Hauptkamera näher oder weiter weg vom fokussierten Objekt zu bewegen.
- Variieren Sie das Sichtfeld: RMB, um es auf den Standardwert zurückzusetzen. Rahmen Sie die Ansicht um alle sichtbaren Objekte.
- Fokussieren Sie die Ansicht: auf die Position des Pinsels.
- Zurücksetzen der Ansicht: Zur Standardeinstellung umschalten. Anschließend können Sie zwischen einer perspektivischen und einer orthographischen Ansicht wählen.
Verwenden eines Stift-Tablets.
Die Navigation innerhalb des 3D-Viewports ist auch wirklich intuitiv und komfortabel bei der Verwendung eines Stylus, die Maustastensteuerung und die Navigation sind für einen Stylus die gleichen wie für eine Maus, die oben erwähnt werden.
Passen Sie ihr 3D-Coat-Erlebnis individuell an.
Direkt in der Benutzeroberfläche können Sie nahezu jeder 3D-Coat-Funktion oder jedem Werkzeug Einzel- und Mehrtastelkürzel zuweisen. Drücken Sie einfach die END-Taste, während Sie mit der Maus über ein beliebiges Element fahren, gefolgt von der Tastaturkombination ihrer Wahl. Wenn Sie feststellen, dass Sie seltene oder nie bestimmte, unklarere Funktionen der Anwendung verwenden, wählen Sie Benutzeroberfläche anpassen aus dem Menü Bearbeiten und deaktivieren Sie alle Elemente, die nicht mehr in der Benutzeroberfläche angezeigt werden sollen, um unerwünschte Unordnung zu vermeiden. Verwenden Sie die Option Bearbeiten/Einstellungen, um das Farbschema und das Erscheinungsbild der gesamten 3D-Coat-Oberfläche ganz nach ihren Wünschen anzupassen.
Vielen Dank fürs Lesen.