Wie Sie einen Einstieg in den Lightworks Video Editor finden.
Während Lightworks erst seit wenigen Jahren für die breite Öffentlichkeit zugänglich ist, bediente diese preisgekrönte Editing-Suite seit Anfang der 90er Jahre ausschließlich Fachleute aus der Filmindustrie. Da sie an der Spitze der digitalen Filmbearbeitungsrevolution stehen, berücksichtigen viele der in der gesamten Anwendung verwendeten Begriffe und Techniken die Tradition der traditionellen Hand-Cut Filme. Lightworks wurde für Veteranen der Filmindustrie entwickelt und erweitert den inhärent linearen Workflow mit zusätzlichen Werkzeugen. Sie werden oft Videobearbeitungssoftware hören, die als „non-linear editors“ (NLEs) bezeichnet wird, was nur eine elegante Art zu sagen ist, dass Videoclips geschnitten, getrimmt und außer Betrieb genommen werden können, ohne die Integrität des Quellmaterials zu beeinträchtigen.
Es ist ein redundanter Begriff in Bezug auf Bearbeitungssoftware, da alle digitalen Videoeditoren von Natur aus nichtlinear sind.
Da Lightworks so tief in der Geschichte der Filmbearbeitung verwurzelt ist, können die Benutzeroberfläche und der Workflow für Anfänger überfordernd sein. Die Lightworks-Bearbeitung kann selbst für diejenigen, die mit anderen modernen NLEs vetraut sind, ermutigend sein, aber ich garantiere Ihnen, dass Sie ein besserer, effizienterer Editor werden, sobald Sie das Tool beherrschen.
In dieser Einführungslektion werden wir unser erstes Projekt erstellen und eine kleine Tour durch das Lightworks-Toolset machen.
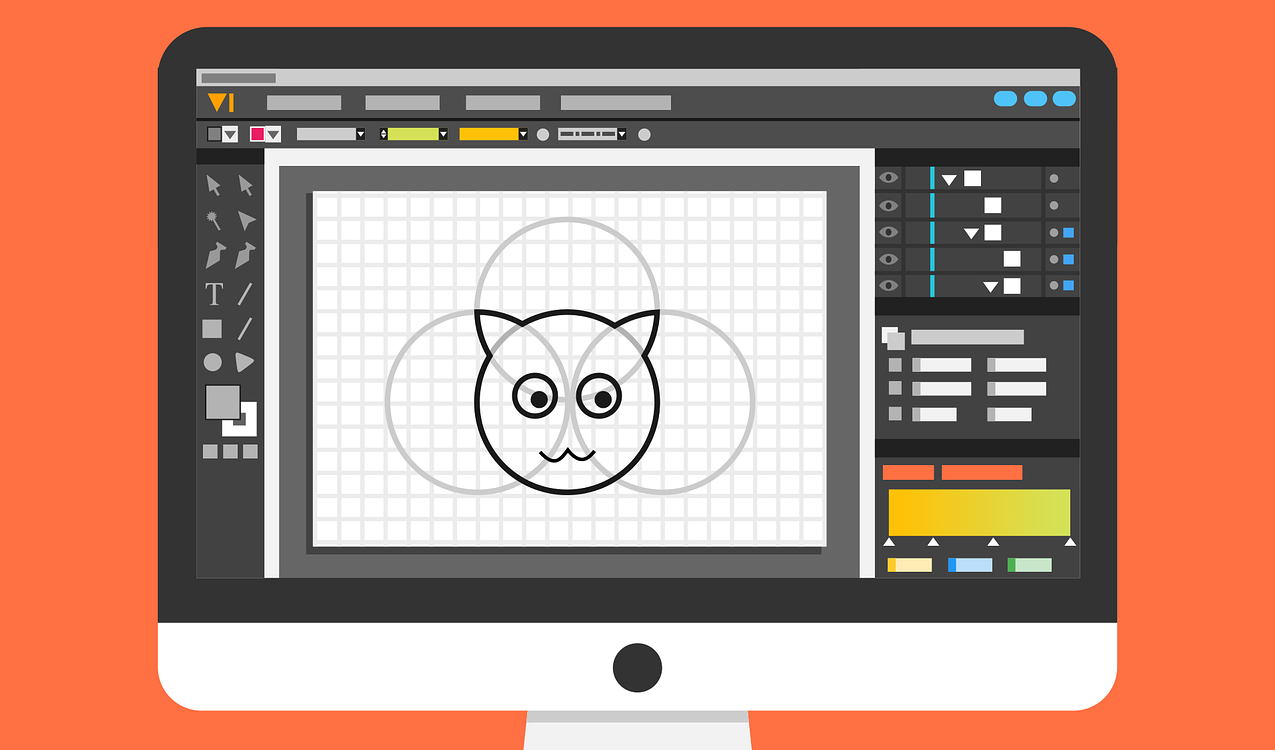
Wenn Sie dies noch nicht getan haben, besuchen Sie www.lwks.com, um Lightworks herunterzuladen und zu installieren. Öffnen Sie die Anwendung und betrachten Sie intensiv die ansprechende blaue Oberfläche. Da Lightworks ursprünglich als schlüsselfertige Lösung für Produktionsstudios vertrieben wurde, dominiert die Oberfläche den gesamten Bildschirm und verdeckt das zugrunde liegende Betriebssystem. Wenn Sie möchten, dass es eher wir eine native Anwendung aussieht und sich verhält, klicken Sie auf „Systemeinstellungen“ in der linken unteren Ecke und stellen Sie das „Vollbildfenster“ auf „Nein“.
Im Menü Systemeinstellungen können Sie auch verschiedene Aspekte der Benutzeroberfläche anpassen. Ich bevorzuge eine neutral gefärbte Arbeitsumgebung, deshalb habe ich meine Fensterfarben so geändert, dass sie dunkelgrau statt standardmäßig blau sind.
Bevor wie anfangen können, muss Lightworks den Namen und die Bildrate Ihres Projekts kennen. Die Bildrate wird auch als Einzelbilder pro Sekunde, kurz fps, bezeichnet. Es ist sehr wichtig, dass Sie die Bildrate Ihres Videos kennen, denn Lightworks lässt Sie keine Bildraten mischen. Die Bildrate ist die Geschwindigkeit, mit der ein Video einzigartige, aufeinanderfolgende Bilder, sogenannte Frames, anzeigt. Stellen Sie sich Vieos als eine Serie von Standbildern vor, die wirklich schnell nacheinander abgespielt werden, so dass es aussieht, als würde sich das Bild bewegen, ähnlich wie ein Blätterbuch. Die meisten Heimfilme haben eine fps von 30 bis 60, Sie würden aber nur 24 fps sehen, wenn Sie ein Video machen. Wenn Sie keine Ahnung haben, welche Bildrate Ihr Video hat, können Sie „auto“ wählen oder einen Ihrer Quellclips in VLC öffnen und auf Extras > Codec-Informationen klicken. Dies wird Ihnen wahrscheinlich sagen, dass Ihr Video eine verrückte Bildrate wie z.B. 29,970030 hat.
Bleiben Sie ruhig. Nichts an Ihrem Video ist falsch, aber die Erklärung dieser ungewöhnlichen Bildrate geht über den Rahmen dieses Beitrag hinaus. Fürs Erste runden Sie einfach auf und wählen Sie die entsprechende Bildrate in Lightworks. Benennen Sie Ihr Projekt und klicken Sie anschließend auf Erstellen.
Werfen wir zunächst einen Blick auf unsere Projekteinstellungen, indem wir auf den Namen des Projekts in der linken oberen Ecke der Anwendung klicken.
Hier sehen wir ein paar grundlegende Details zu unserem Projekt, einschließlich des Standorts, an dem alle unsere Assets und Projektdateien gespeichert sind. Obwohl Sie niemals manuell eine der Lightworks-Projektdateien ändern sollten, ist es nützlich zu wissen, dass alle Ihre Projekte, Bearbeitungen und Medien in Ordnern organisiert sind, die sich im Ordner „Lightworks“ unter Ihrem Heimatverzeichnis befinden. Der Projektzielordner kann nur mit einer Lightworks Pro-Lizenz geändert werden.
Gehen Sie auf die Registerkarte Video und stellen Sie sicher, dass das Ausgabeformat mit Ihrem Quellmaterial übereinstimmt. Unser Projekt wird 720p also 29,97fps betragen.
Es ist unwahrscheinlich, dass Sie andere Projekteinstellungen bearbeiten müssen, aber es gibt einige bemerkenswerte Abschnitte, die wir uns ansehen sollten, während wir hier sind. Die Registerkarte Medien listet Ihre verfügbaren Speichergeräte und den Standort Ihrer Medien auf. In diesem Menü können Sie Ihre Assets auf ein externes Laufwerk verschieben, um Speicherplatz zu sparen. Beachten Sie, dass dadurch nur Ihre importierten Assets verschoben werden. Ihre Projektdateien befinden sich weiterhin im Standard-Projektordner.
Die unterste Registerkarte „Aufgaben“ dient zur Überwachung und Beendigung von Hintergrundprozessen wie dem Importieren, Exportieren und Rendern von Effekten. Direkt rechts neben Ihrem Projekttitel in der linken oberen Ecke befindet sich ein Dropdown-Menü für „Räume“. Sie können Räume als „Szenen“ eines Films oder „Episoden“ einer Serie verwenden, oder Sie bevorzugen bestimmte Layouts beim Mischen von Audio, bei der Farbkorrektur oder beim Bearbeiten. Für jeden dieser Fälle können Sie einen Raum einrichten. Jeder Raum speichert die Position aller geöffneten Fenster und Tools.
Die Symbolleiste, die sich auf der linken Seite des Lightwork-Editors befindet, enthält mehrere Übertragungen aus den Bearbeitungstagen der alten Bänder. Als solche sind nur wenige von ihnen in einer digitalen Welt relevant, aber wir werden jeden von oben nach unten durchgehen, damit Sie genau darüber Bescheid wissen, wofür Sie da sind.
- Aufnehmen: Dieses Tool erfasst Videos von einem bandbasierten Gerät, wie beispielsweise einem Mini-DV-Camcorder.
- Importieren: Das Import-Tool wird verwendet, um alle Ihre digitalen Assets einschließlich Videos, Standbilder und Audio aufzunehmen.
- Neue Editierungen erstellen: Öffnet einen neuen Zielmonitor mit einer angehängten, leeren Zeitachse.
- Durchsuchen Sie den Inhalt des Projekts: Im Projekt Content Browser werden alle Ihre importierten Medien gefunden und in Ordnern organisiert, die als „Bins“ bekannt sind.
- Suchen: Das Suchwerkzeug ist eine Übernahme aus Lightworks altem, klobigem Asset-Management-System. Der überarbeitete Projektbrowser verfügt über eine integrierte Suchfunktionalität, und tatsächlich startet das Suchwerkzeug einfach den Projekt Content Browser.
- Wiedergabe und Bearbeitung auf Band: Ein weiterer Übertrag aus der bandbasierten Bearbeitung. Dies wird verwendet, um Ihre Bearbeitung wieder auf ein bandbasiertes Gerät zu exportieren.
- Exportieren Sie Bearbeitungen, Clips und Bins. Wird nicht nur für den Export von bearbeiteten Videos verwendet, sondern kann auch komplette Backups Ihres Projekts ausgeben.
- Editor-Einstellungen. Hier können Sie das Layout und die Position Ihrer offenen Werkzeuge speichern und wiederherstellen. Dies speichert zwar nicht die Position von allem, was Sie geöffnet haben, aber es ist nützlich, um Ihren Arbeitsbereich aufzuräumen. Sie können auch globale Konsolensteuerungen auf dem Bildschirm für die Videowiedergabe und grundlegende Bearbeitungsfunktionen aktivieren, aber ich empfehle, sie auszulassen und sich auf das Erlernen der Tastaturbefehle zu konzentrieren.
Das soll es erstmal mit unserem Beitrag zum Thema „Lightworks“ gewesen sein. Wenn Sie noch Fragen haben sollten, hinterlassen Sie uns unten einen Kommentar.
Vielen Dank für Ihren Besuch.


