Warum das 3D Puppet Tool nicht nur was für Dummies ist.
Auf den ersten Blick mag das 3D Puppet Tool in After Effects wie ein unnützes Werkzeug erscheinen, dass wahrscheinlich ihr Interesse nie wirklich wecken wird. Die Funktion steht neben Rotobrush und ist das letzte Werkzeug in der Leiste. Sicherlich wird das letzte Werkzeug in der Bar nicht so großartig oder lebensverändernd sein, sonst wäre es neben dem Formwerkzeug oder dem Textwerkzeug. Wenn Sie jemals jemanden gesehen haben, der das 3D Puppet Tool demonstriert hat, hatte dieser wahrscheinlich einen Ausschnitt eines Elefanten und zeigte ihnen, dass der Stamm sehr organisch bewegt werden kann.
Sie haben vielleicht sogar gezeigt bekommen, wie Sie den Stamm mit dem Puppet Overlap Tool auf oder hinter den Rest des Tieres legen konnten. Wenn Sie es an ihren eigenen Elefanten ausprobiert haben, haben Sie wahrscheinlich schnell das Interesse verloren, das Tool richtig einsetzen zu können.
Die Möglichkeit, das Tool zu benutzen, hat sich wahrscheinlich nie gezeigt, weil es nicht praktisch erscheint, wenn man die volle Leistungsfähigkeit des Tools nicht vollständig versteht. Deshalb möchten wir ihnen in diesem Beitrag zeigen, was das Tool wirklich kann.
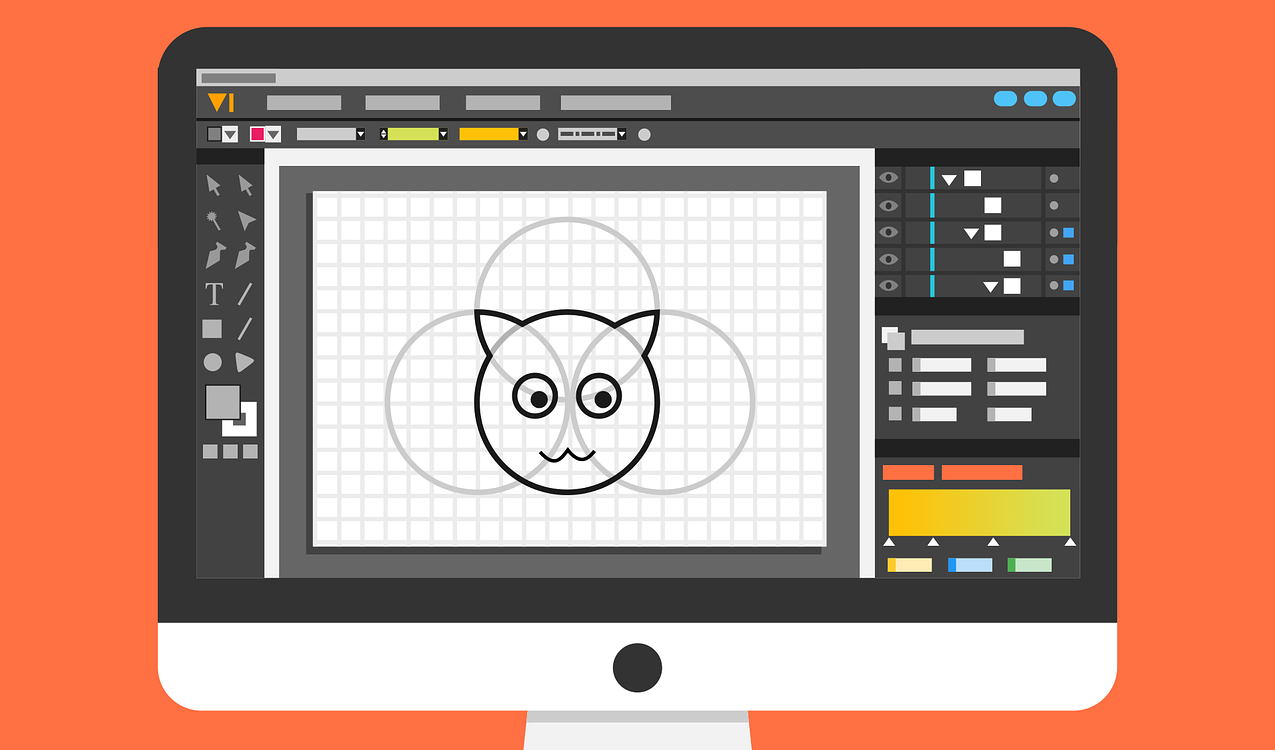
Das Puppet Pin Tool übernimmt die Planung.
Wenn Sie sich entscheiden, Puppet Pinning zu wählen, ist es eine gute Idee, ein klares Konzept zu haben, was Sie von Anfang bis Ende erreichen wollen. Auf diese Weise müssen Sie sich nicht mit bereits abgeschlossenen Aufgaben befassen und Änderungen an ihrem Mesh vornehmen, Pins hinzuzufügen oder Pins abziehen, nachdem Sie bereits Zeit in ihre Animation investiert haben. Kleinere Fehler können schon eine ganze Szene ruinieren. Erstellen Sie eine detaillierte Planung. Wenn dies bedeutet, dass Sie ein besseres Objekt zur Animation erstellen müssen, dann sollten Sie auch so vorgehen. Wenn es zum Beispiel seltsam aussehen sollte, wenn sich ein Arm bewegt, weil sich die Schulter verzerrt, dann wird Sie dies einschränken, In diesem Fall bauen Sie ihr Asset mit einem Arm auf einer separaten Ebene als Körper. Es kann jetzt noch ein paar Minuten dauern, aber Sie werden froh sein, dass Sie sich die Zeit genommen haben, weil Sie dadurch zusätzliche Freiheiten bei der Umsetzung ihres Projekts erlangen können.
Vektorobjekte verwenden.
In einer perfekten Welt würden alle Assets gleich geschaffen. Wenn Sie jedoch das Puppet Pin Tool verwenden, kann es bei der Arbeit mit Form- und Vektorebenen zu Problemen kommen. Das größte Problem mit einem Shape-Layer ist, dass sie standardmäßig kontinuierlich gerastert wird. Was das für Sie bedeutet, ist, dass, wenn Sie versuchen, einen Shape-Layer zu transformieren, die durch den Puppet Pin verformt wurde, dann wird das Ergebnis so aussehen, als ob das Mesh an einer Stelle bleibt, während der Rest der Layer isoliert funktionieren.
Es ist ziemlich bizarr im Aussehen, aber es macht absolut Sinn. Die kontinuierliche Rasterung, die standardmäßig eingeschaltet ist, ermöglicht After Effects zu sehen, dass sich das Deformation Mesh des Puppet Tools tatsächlich unabhängig von dem Layer verändert, so dass Sie das Ergebnis erhalten. Das Gleiche gilt, wenn Sie eine Vektorebene mit dem Puppet Pin Tool verformen wollen und Sie das kontinuierliche Rasterverfahren einschalten. Ein Workaround dafür ist die Vorkomposition ihrer Vektor- oder Formschicht und anschließend können Sie die verschachtelte Zusammensetzung wie den Layer transformieren. Aktivieren Sie jedoch keine Komprimierungstransformationen für die verschachtelte Komposition, da Sie sonst wieder an der Stelle sind, wo Sie angefangen haben.
Es geht um mehr als nur Pinning and Moving.
Es gibt einige Aspekte der Puppet Tools, die einfach übersehen werden, dazu gehört z.B. das Distortion Mesh. Allein durch die Änderung der Ausdehnung des Meshes und der Anzahl der Dreiecke, aus denen es besteht, können Sie das Verhalten ihrer Verformungen vollständig verändern. Sie sollten auf jeden Fall mit diesen Einstellungen experimentieren, um zu erfahren, was für ihr Projekt funktioniert. Im nächsten Schritt befinden sich das Puppet Starch und Puppet Overlap Tool im Hintergrund und warten darauf, dass Sie das Puppet Pin Tool anklicken und halten, um auf Sie bei Bedarf zugreifen zu können. Sie sind von hoher Bedeutung, um sicherzustellen, dass ihre Verformungen richtig aussehen. Wenn Sie beispielsweise nicht möchten, dass sich bestimmte Bereiche ihres Meshes verformen, können Sie mit dem Puppet Stratch Tool Rigidität hinzufügen. Das Fantastische an diesem Tool ist, dass Sie Einstellungen für die Menge und den Umfang der Stärke haben. Sie können ein breites Spektrum an Ergebnissen erzielen, wenn Sie diese Einstellungen ändern. Sie können den Starch Pin auch um das Mesh herum bewegen. Es ist nicht in der gleichen Position wie das Puppet Pin verriegelt. Und schließlich ist das Puppet Overlap Tool etwas einfacher, aber sobald Sie verstehen, dass Sie die Hierarchie ihres Meshes bestimmen oder sogar die Over-Order animieren können, werden Sie nicht frustriert sein, wenn die Dinge nicht so aussehen, wie Sie es möchten.
Wie weit möchten Sie gehen?
Die Puppet Tools sind schon bei isolierter Nutzung sehr hilfreich, aber wenn man sie mit anderen Werkzeugen und Methoden kombiniert, kann man wirklich erstaunliche Ergebnisse erzielen. Die Verwendung von Bewegungsskizzen mit ihren Puppet Pin kann ihnen einige wirklich organische Bewegungen ermöglichen, die lange Zeit in Anspruch nehmen würden, um nur die Pinpositionen manuell zu erfassen. Wenn Sie die Strg-Taste gedrückt halten und den Pin bewegen, werden ihre Bewegungen in Echtzeit aufgezeichnet, das ist wirklich fantastisch. Sie können auch die Geschwindigkeit einstellen, mit der ihre Bewegungen aufgezeichnet werden. Eine weitere großartige Möglichkeit für die Puppet Tools ist die Verwendung von Expressions. Sie können die Bewegungen von einem Pin auf einen anderen übertragen, was sehr nützlich ist, wenn Sie einen Laufzyklus oder Bewegungen für Arme erstellen. Schließlich kann die Verwendung von Skripten und Plugins mit dem Puppet Tool zu unglaublichen Ergebnissen führen. Lassen Sie sich also nicht einschüchtern. Sobald Sie soweit sind und ihre erste Animation erstellen, werden Sie sich fragen, warum dieses Tool nicht weiter vorne in der Symbolleiste erscheint.
Vielen Dank für ihren Besuch.


