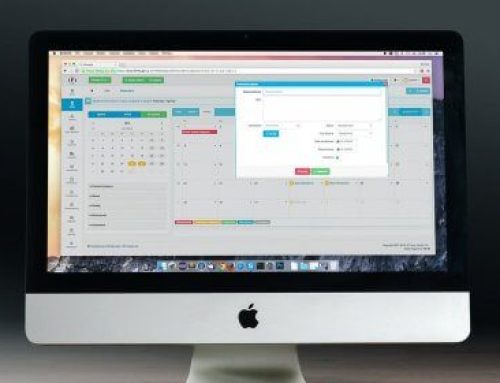Wie Sie 360º-Videos von Ihrer Samsung Gear 360 auf Ihren Mac hochladen.
Die Samsung Gear 360 ist eine der besten verfügbaren 360º-Kameras, wenn man Preis, Leistung und Qualität in Relation zueinandersetzt und gehört deswegen zurecht zu einer der beliebtesten 360º-Kameras auf dem heutigen Markt.

Wenn Ihnen diese Arbeit immer sehr viel Ärger macht, sollten Sie sich diesen Beitrag genau durchlesen, weil wir Ihnen einen schnellen und effektiven Workflow präsentieren werden. Manchmal verbindet man sich über WLAN auf dem Smartphone und wartet, da die Übertragung der Bilder viel zu lange dauert (und die Akkus leer sind).
Warum also nicht einfach die SD-Karte herausziehen und an Ihren Laptop anschließen?
Schließlich funktioniert jede einzelne Digitalkamera, die jemals erfunden wurde, so. Es stellt sich heraus, dass man es kann, aber es gibt einen Haken.
Das Problem: kein Stitching.
Das größte Problem bei der Copy-to-Computer-Methode ist, dass die Gear360 Ihre Bilder und Videos als zwei kreisförmige Bilder auf schwarzem Hintergrund aufzeichnet, so wie hier:

Dabei möchten Sie eher so etwas wie das:

Wenn Sie versucht haben ungestitchte Bilder in 360 Viewer wie Momento360 hochzuladen, haben Sie wahrscheinlich bemerkt, dass die Dinge nicht ganz richtig aussehen.
Wenn Sie Bilder/Videos mit der Gear360 Smartphone App exportieren, führt sie diesen Schritt (Stitching genannt) durch, wenn Sie auf Ihre Kamerarolle gespeichert wird. Aber wenn Sie die Dateien direkt auf Ihren Laptop kopieren, passiert es nicht, weshalb die 360er seltsam aussehen. Obwohl es eigentlich ziemlich einfach zu machen ist, wurde es nicht gut dokumentiert.
Deshalb werden wir dies für Sie in Ordnung bringen.
Wie Sie Ihre 360s von einer Samsung Gear 360 auf einem Mac herunterladen und zusammenfügen können.
Laden Sie die Mac Gear360-Anwendung herunter und installieren Sie sie.
Klicken Sie dazu auf den folgenden Link.
Nachdem es installiert ist, führen Sie es aus und wählen Sie die Option „360 Player“.
Es wird die Option auf der linken Seite sein.
Legen Sie Ihren Zielordner für die Ausgabe fest.
Legen Sie im Menü Gear360 > Preferences den Ordner fest, in dem Sie Ihre gestitchten/bearbeiteten 360er speichern möchten. (Es nennt sich „Default Saving Folder“).
Importieren und Zusammenfügen Ihrer Bilder.
Klicken Sie auf den Button importieren (das „+“) und navigieren Sie entweder zu Ihrer SD-Karte oder zu dem Ordner, in dem Sie die Bilder von Ihrer Kamera gespeichert haben (wenn Sie sie auf die SD-Karte richten, wird sie zusammengefügt und die Dateien anschließend in den oben ausgewählten Ordner geschrieben).
Wählen Sie die Bilder aus, die Sie importieren möchten und klicken Sie auf Öffnen.
Sie werden sehen, dass es mit dem Importieren von Dateien beginnt. Auf den Miniaturansichten wird ein Fortschrittsbalken angezeigt, der sich durch alle Stitching-Arbeiten zieht.
Dies kann lange dauern, wenn Sie viele Bilder oder Videos haben. Zudem kann es den Akku stark belasten, wenn Sie einen Laptop verwenden.
Genießen Sie Ihre richtig gestichten 360er.
Wenn die Bilder fertig sind, sehen Sie, dass die zusammengefügten Bilder mit _stitched_injected_ an die Dateinamen in Ihrem Zielordner angehängt erscheinen. Sie sind nun gestitcht und einsatzbereit.
Jetzt sind Sie bereit und können Ihre 360º-Bilder und -Videos auf Facebook teilen, per E-Mail versenden, per IM teilen, in Ihrem Blog veröffentlichen, auf einer Website einbetten, in Virtual Reality ansehen, einen virtuellen Rundgang erstellen – was auch immer Sie tun möchten, es wird auf jeden Fall richtig aussehen.
Momento360 ermöglicht es Ihnen, das Beste aus Ihren 360º-Bildern und -Videos zu machen. Hochladen, ansehen und teilen – privat oder öffentlich – im Web und in VR.
Vielen Dank für Ihren Besuch.