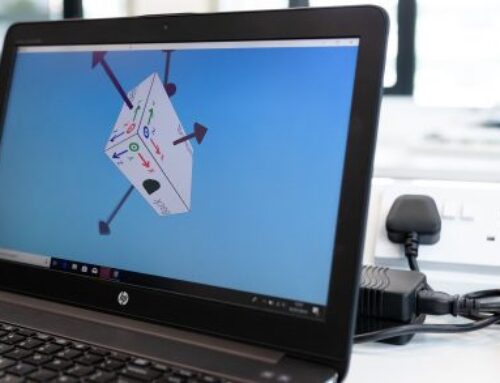Wie Sie einen Einstieg in den 3D-Druck mit Blender bekommen.
Ein 3D-Künstler zu sein, bedeutete früher, dass man ausschließlich ein digitaler Künstler war – man arbeitete in einer virtuellen Umgebung mit immateriellen Materialien. Das Ergebnis Ihrer Arbeit war dazu bestimmt, nur im Druck oder auf Bildschirmen zu sehen zu sein. Selbst in einer Umgebung mit Virtual Reality (VR) ist das Ergebnis bestenfalls eine illusionäre Darstellung Ihrer dreidimensionalen Arbeit. Der 3D-Druck hat das geändert.
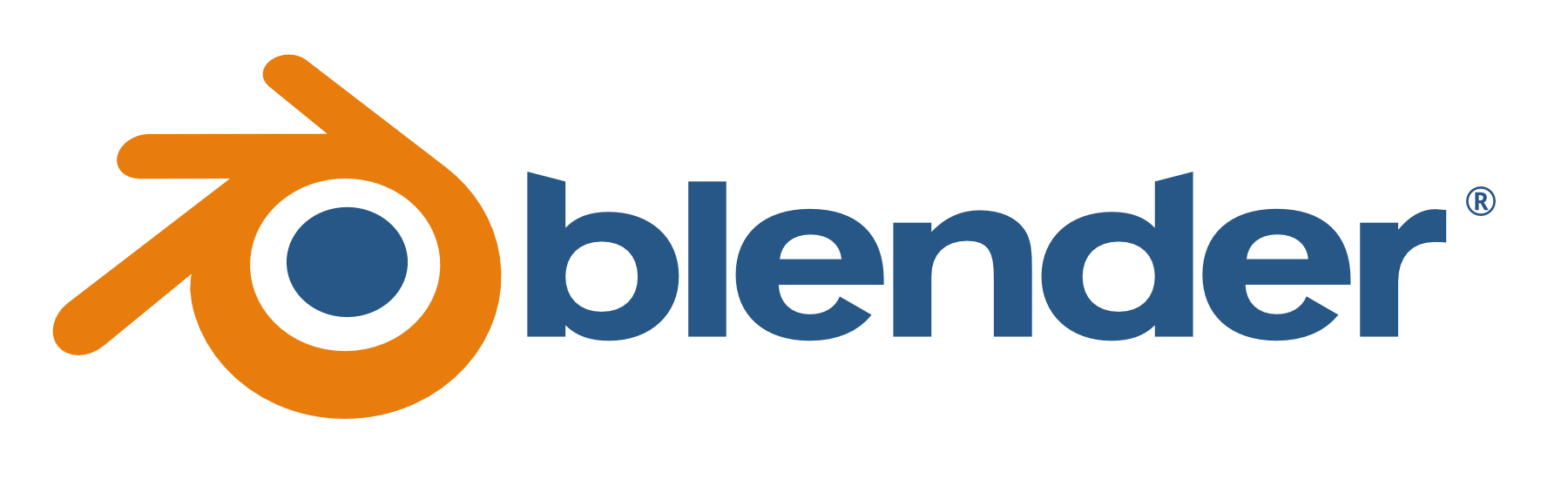
Der 3D-Druck hat 3D-Künstlern die Möglichkeit gegeben, ihre Arbeiten als reale Objekte zu präsentieren und zu verwenden. Zudem wurden durch den 3D-Druck auch Laien digitale Werkzeuge mit an die Hand gegeben. Traditionelle Sculptor, Schmuckdesigner und Hersteller wissen um die unglaubliche Freiheit und Leistungsfähigkeit, die der 3D-Druck ihren Werken verleiht.
Natürlich sind 3D-Künstler nicht immer daran gewöhnt, in Einheiten der realen Welt und den Beschränkungen von Meatspace Materialien (die tatsächlich aus Fleisch bestehen können oder auch nicht) zu arbeiten. Ebenso können sich für nicht technisch-affine Personen leistungsstarke 3D-Kunstwerkzeuge wie Blender als entmutigendes und unbekanntes Terrain erweisen.
Erste Schritte.
In diesem Artikel können wir Ihnen nicht alle Grundlagen von Blender vermitteln. Es gibt eine Vielzahl von Video-Tutorials und Bücher, die gründlicher und besser für diese spezielle Aufgabe geeignet sind. Vorausgesetzt, Sie kennen sich ein wenig mit Blender aus, gibt es jedoch ein paar SetUp-Aufgaben, die Sie zu Beginn eines für den 3D-Druck bestimmten Projekts durchführen sollten.
Verwenden Sie Einheiten aus der realen Welt.
Ihr 3D-Modell ist für die reale Welt bestimmt. Zu diesem Zweck müssen Sie Units aus der realen Welt verwenden. Standardmäßig verwendet Blender keine Units aus der realen Welt. Stattdessen verwendet es die groß angelegte Blender-Unit. Sie können diesen Wert ändern, indem Sie in den Szeneneinstellungen das Feld Units aufrufen. Die meisten Spezifikationen für 3D-Drucker (oder kommerzielle 3D-Druckdienste) sind in metrischen Units angegeben. Aus diesem Grund empfehlen wir, Ihre Einheiten in Blender so einzustellen, dass Millimeter als Basis verwendet werden.
Machen Sie sich keine Sorgen, wenn Sie sich zufällig in einem Teil der Welt befinden, der noch nicht vollständig auf das metrische System umgestellt hat. Sie können in Zoll arbeiten, wenn Sie möchten. Hier ist ein wenig bekannter Tipp: Selbst wenn Ihre Basisunits metrisch sind, können Sie die Notation für Zoll in Ihren Größen verwenden. Wenn Sie z.B. 1″ oder 1 in als X-Dimension für den Standardwürfel eingeben, wandelt Blender dies automatisch in 2,54 cm für Sie um, wenn Ihre Basisunits metrisch sind. Auch das Gegenteil ist der Fall.
Wenn Ihr Hauptzweck für die Verwendung von Blender der 3D-Druck ist, können Sie dies als Teil Ihrer Standardkonfiguration speichern (Shift + U oder File→Save Startdatei).
Erstellen einer Begrenzungshilfe.
Haben Sie einen eigenen 3D-Drucker? Werden Sie einen kommerziellen 3D-Druckservice nutzen? In beiden Fällen ist es in der Regel eine gute Idee, im Voraus zu wissen, wo Ihr 3D-Objekt gedruckt werden soll und in welchem Material. So wissen Sie, wie viele Details Sie haben können und was noch wichtiger ist, Sie wissen, in welchem verfügbaren Volumen Sie arbeiten müssen. Stellen Sie sich das wie das Drucken auf Papier vor: Arbeiten Sie an einer Visitenkarte oder einem Plakat? Sie möchten wissen, wie viel Platz Ihnen für Ihre Arbeit zur Verfügung steht und wie viele Details Sie in diesem Raum nutzen können und das ist beim Drucken in 3D genauso.
Wenn Sie die Spezifikationen Ihres Druckers – oder den Ort, an dem Sie drucken – kennen, können Sie einen Würfel als einfache Richtlinie verwenden, um Ihnen zu zeigen, wie viel Platz Ihnen zur Verfügung steht. Nehmen wir an, Sie drucken auf einem Ultimaker 2+. In den Spezifikationen für das Basismodell ist das Bauvolumen mit 223 mm x 223 mm x 205 mm angegeben.
Angenommen, Sie arbeiten in der Standardszene von Blender und haben diese bereits auf die Verwendung metrischer Einheiten eingestellt, dann wählen Sie in der 3D-Ansicht den Würfel aus, der sich bereits in der Szene befindet. Gehen Sie, während Sie sich noch in der 3D-Ansicht befinden, zur Region Eigenschaften (Sie können die Sichtbarkeit der Region durch Drücken von N umschalten). Im Transformations-Panel finden Sie X-, Y- und Z-Werte unter der Bezeichnung Dimension. Geben Sie die Breiten-, Längen- und Höhendimensionen für diese Werte ein. In unserem Beispiel wären das 223 mm, 223 mm bzw. 205 mm.
Wenn Sie die 3D-Ansicht nicht angepasst haben, sollte der Eindruck entstehen, dass Sie sich jetzt innerhalb des Würfels befinden. Scrollen Sie mit dem Mausrad, um so weit herauszuzoomen, dass Sie sich wieder außerhalb des Würfels befinden. Nun, so schön dieser Würfel auch ist, er blockiert Ihren Arbeitsbereich vollständig, so dass er als Referenz noch nicht gut geeignet ist. Glücklicherweise können Sie das mit ein paar kleinen Anpassungen beheben. Gehen Sie zunächst zu Objekteigenschaften. Am unteren Rand der Anzeigetafel befindet sich ein Dropdown-Menü mit der Bezeichnung Maximaler Zeichnungstyp. Standardmäßig ist es auf Textured eingestellt. Ändern Sie es in Wired. Unabhängig davon, welchen Ansichtsmodus Sie die 3D-Ansicht verwenden, wird dieser Würfel immer als einfaches, unauffälliges Wireframe angezeigt.
Es gibt noch eine nette Kleinigkeit, die es wert ist, hinzugefügt zu werden. Während Sie an Ihrem 3D-Druckobjekt arbeiten, wählen Sie möglicherweise versehentlich Ihren Referenzwürfel aus. Schlimmer noch, die Änderung des maximalen Zeichnungstyps in der 3D-Ansicht wirkt sich nicht auf das Rendering aus. Das bedeutet, dass, wenn Sie ein Test-Rendering durchführen, um zu sehen, wie Ihr fertiges Objekt aussehen könnte, Ihr Referenzwürfel immer noch da ist, sichtbar als ein solider Würfel, der wahrscheinlich Ihre Ansicht blockiert. Glücklicherweise sind diese beiden kleinen Ärgernisse vom Outliner aus leicht zu beheben.
Im Outliner finden Sie Ihren Referenzwürfel. Auch hier gilt wieder: Angenommen, Sie arbeiten von der Standardszene aus, dann heißt er wahrscheinlich Würfel. Tatsächlich sollten Sie das wahrscheinlich beheben. Doppelklicken Sie auf den Namen des Würfels und benennen Sie ihn in etwas um, das mehr Sinn macht, wie reference_cube.
Um diese anderen Probleme zu beheben, sehen Sie sich die drei Symbole ganz rechts neben dem Namen Ihres Referenzwürfels an. Dort befinden sich ein Auge, ein Pfeil und eine Kamera. Das Augensymbol steuert die Sichtbarkeit in der 3D-Ansicht. Sie sollten dies aktiviert lassen. Die anderen beiden hingegen steuern die Wählbarkeit in der 3D-Ansicht und die Sichtbarkeit beim Rendern. Deaktivieren Sie beide, indem Sie mit der linken Maustaste auf ihre Symbole klicken. (Tipp: Sie können beides in einem Schritt tun, indem Sie mit der linken Maustaste klicken und den Mauszeiger über beide Symbole ziehen. Es ist genau wie das Klicken auf jedes einzelne Symbol, nur schneller).
Kamera ausblenden, Licht löschen.
Diese letzte Kleinigkeit ist nur eine persönliche Vorliebe von mir, um zu versuchen, den Arbeitsbereich ein wenig aufzuräumen. Abgesehen davon, dass Sie möglicherweise Test-Renderings durchführen, um eine realistischere Annäherung an das Aussehen Ihres fertigen Drucks zu erhalten, werden Sie nicht viel Verwendung für die Kamera- und Lampenobjekte haben, die sich in der Standardszene befinden. In den meisten Fällen werden sie Ihnen nur im Weg sein. Zu diesem Zweck ist es am besten, sie Ihnen aus dem Weg zu räumen.
Nun, Sie könnten einfach beide löschen und das war’s dann. Es macht jedoch Sinn, die Kamera in der Nähe zu behalten, nur für den Fall, dass ein tatsächlich ein Test-Rendering durchgeführt werden sollte. Anstatt also die Kamera zu löschen, verstecken wir sie einfach vor der 3D-Ansicht. Sie können das aus dem Outliner heraus tun, wie im vorigen Abschnitt beschrieben, oder Sie können das Kameraobjekt in der 3D-Ansicht auswählen und H drücken, um es auszublenden. Wenn Sie es dann wieder benötigen, können Sie es einfach wieder ausblenden und an der besten Stelle platzieren, um ein schönes Rendering zu erhalten.
Das Lampenobjekt hingegen würden wir einfach auswählen und löschen (X). Wir haben einige unseer eigenen vorgefertigten Lighting-Assets, die wir einer einzelnenPoint Lamp vorziehen. Wenn wir diese anstreben, fügen wir sie der Szene hinzu. Da dies für den 3D-Druck bestimmt ist, werden wir wahrscheinlich sowieso nicht viel rendern müssen. Durch das Entfernen des Lichts entfällt die Versuchung, Zeit mit dem Versuch zu verschwenden, ein hübsches Rendering zu machen.
Zur Herstellung.
Jetzt haben Sie eine gute Ausgangssituation, um mit der Arbeit an Ihrem 3D-Druckprojekt zu beginnen. Von hier aus können Sie ein anderes 3D-Modell als Basis importieren oder mit den hervorragenden Modellierungs- und Sculptingwerkzeugen von Blender von Grund auf mit der Arbeit an einem neuen Modell beginnen.
Vielen Dank für Ihren Besuch.