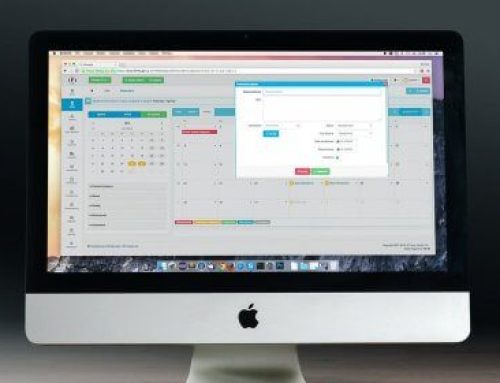Wie Sie einen Einstieg in die Animationswerkzeuge von Blender finden.
In einem vorherigen Artikel haben wir ihnen bereits die Grundlagen des Riggings vermittelt. In diesem Beitrag werden wir die Grundlagen von Animationen vertiefen und lernen, wie einige Animationswerkzeuge von Blender genutzt werden können, um Keyframes zu setzen und die Bewegung mit dem Blender Graph Editor anzupassen.
Sofern Sie Video-Tutorials bevorzugen, empfehlen wir ihnen das folgende Video zu sehen:
Im unteren Bereich des Blender User Interface befindet sich der Animationsheader, welcher unter anderem die Zeitleiste, den Frame-Bereich und verschiedene Keyframe-Eigenschaften anzeigt. Standardmäßig läuft Blender mit 24 Frames pro Sekunde, was der Standard für Filmanimationen ist. Wenn Sie dies jedoch auf etwa 30 Bilder pro Sekunde ändern möchten, können Sie ihre Rendereinstellungen im Eigenschaften-Panel öffnen und die Frames per Second (FpS) dort anpassen.
Keyframes hinzufügen.
Der beste Weg, sich mit den Animations-Tools einer Software vetraut zu machen, ist es mit den Keyframes zu beginnen. Am unteren Ende der Zeitleiste sollten Sie einige Keyframe-Optionen sehen. Um ein Keyframe auf ein Objekt zu setzen, müssen Sie zunächst einstellen, auf welche Kanäle ein Keyframe gesetzt werden soll. Mit den beiden Tastensymbolen können Sie ein Keyframe an der aktuellen Position auf der Zeitleiste platzieren oder löschen. Wenn Sie jedoch ein Objekt ausgewählt haben und nun ein Keyframe setzen möchten, sollten Sie die folgende Fehlermeldung erhalten „No active keying set“. Diese Fehlermeldung bedeutet, dass Blender nicht mitgeteilt wurde, welche Kanäle animiert werden sollen z.B. ob ein Würfel skaliert oder gedreht werden soll.
Wenn Sie das Kästchen neben dem Schlüsselsymbol anklicken, wird eine Liste von Optionen angezeigt. Im exemplarischen Beispiel möchten wir einen Würfel übersetzen und wählen dazu „Location“, was bedeutet, dass die X-, Y- und Z-Achse als aktive Keying Sets definiert wurden.
Anschließend müssen Sie das Schlüsselsymbol auswählen. Auf diese Weise können Sie 3 Keyframes für das aktive Keying Set erfolgreich hinzufügen.
Jetzt müssen wir nur noch auf die Zeitleiste klicken und es an die Stelle ziehen, an der wir das nächste Keyframe platzieren wollen. Verlegen Sie nun die Zeitleiste auf Frame 20. Bei Frame 20 verschieben Sie nun den Würfel in der Z-Achse nach oben und wählen das Insert-Keyframes-Symbol, um ein anderes Keyframe zu sperren. Jetzt sollten Sie einen Würfel sehen, welcher sich im Raum nach oben bewegt. Sie können auch das Tastenkürzel „I“ verwenden, um ein Keyframe zu setzen.
Blender verfügt auch über eine Auto-Key-Funktion, so dass Sie jederzeit, wenn Sie eine Anpassung an ihrem Objekt im 3D Raum vornehmen dadurch ein neues Keyframe generieren. Um das Auto Keying zu aktivieren, können Sie das rote Symbol neben dem Kontrollkästchen für das Auto Keying wählen. Sobald Sie sich intensiver mit der Animationsarbeit in Blender beschäftigt haben, werden Sie den Nutzen von Auto-Keying zu schätzen wissen.
Wenn Sie Keyframes für andere Objekte als die Location eines Objekts setzen möchten, können Sie das Keying-Set ändern. Mit dem Keying-Set „LocRot“ können Sie z.B. sowohl den Übersetzungs- als auch den Rotationskanal animieren. Mit „LocRotScale“ können Sie alle drei Kanäle animieren und es hängt nur davon ab, was Sie in ihrer Aufnahme benötigen.
Graph Editor.
Nun haben Sie die Grundlagen des Keyframings kennengelernt. In einem nächsten Schritt werden wir Sie mit den Grapheneditor von Blender vertraut machen. Mit dem Grapheneditor können Sie ihre Ansicht horizontal aufteilen und die Kopfzeile des Grapheneditors auswählen. Dadurch wird das Fenster für die 3D Ansicht in die Ansicht Graph Editor geändert. So haben wir die 3D-Ansicht in einem Panel und den Graph Editor in Einem.
Wenn Sie den Diagrammeditor öffnen, sollten Sie die Kanäle auf der linken Seite sehen, da nur das Active Keying auf Location gesetzt wurde, sehen Sie nun lediglich die X-, Y- und Z-Locations.
Wenn Sie schon einmal Maya`s Graph Editor verwendet haben, wird die Einarbeitung in den Graph Editor von Blender nicht sehr aufwendig sein, weil es kaum Unterschiede gibt. Die Zahlen auf der Unterseite repräsentieren die Rahmennummern, die vertikalen Zahlen hingegen die Locations.
Sie können die einzelnen Keyframes mit dem RMB auswählen und wie im 3D Viewport können Sie mit „B“ eine Gruppe von Keyframes markieren. Sie können auch mit dem MMB-Rad ein- und auszoomen. Sie können die Kurven auch verkleinern und dehnen, indem Sie Strg gedrückt halten und mit dem MMB ziehen. Das Klicken auf LMB und das Ziehen innerhalb des Editors erlaubt es ihnen, die Animation zu scrubben, so wie Sie auch die Animation in der unteren Ansicht sehen können.
Jedes Keyframe wird auch einen Tangentialgriff haben, wenn Sie irgendeine andere Animationssoftware verwendet haben, sind Sie schon höchstwahrscheinlich mit der Funktionsweise von Kurveneditoren vertraut. Wenn Sie ein Keyframe auswählen, wird ein Henkel angezeigt. Sie können nur eine Seite des Henkels auswählen und nach oben oder nach unten verschieben, verkleinern und dehnen, um die Form der Kurve anzupassen. Die Auswahl funktioniert genauso wie im 3D-Raum, so dass Sie auch die Griffe mit dem RMB auswählen können.
Tracking der Arcs (Handlungsbögen)
Wenn es um die Animation geht, ist die Verfolgung der Arcs extrem wichtig. Sie sollten sicherstellen, dass alles reibungslos abläuft. Es ist auch wichtig, dass ihr Abstand so funktioniert, wie er sein sollte. Glücklicherweise können Sie in Blender beides mit Motion Paths extrem einfach verfolgen.
Im Beispiel wurde nur eine sehr einfache Animation eines Würfels erstellt, der sich in einer sogenannten Arcing Motion auf und ab bewegt. Wenn Sie den Würfel ausgewählt haben, können Sie zur Symbolleiste gehen und unter der Registerkarte Animation sehen Sie dann die Option Motion Paths.
Alles was Sie tun müssen, ist die Option Berechnen zu wählen. Anschließend können Sie den Bildbereich einstellen. In unserem Anwendungsfall ist die Animation lediglich 45 Bilder lang, also befindet sich das Start-Frame auf eins und das End-Frame auf 45. Sobald Sie auf OK klicken, wird der Motion Path berechnet.
Sobald die Berechnung erfolgt ist wird die Bewegungsbahn des Würfels visualisiert, so dass Sie den Arc eindeutig sehen können. Das Tolle am Motion Path in Blender ist, dass er nicht nur die Keyframes in Orange anzeigt, sondern auch alle Einzelbilder mit weißen Trick-Markierungen. Auf diese Weise können Sie in ihrer Animation genau sehen, wie der Abstand funktioniert. Wenn Sie den Würfel anpassen, wird der Motion Path automatisch aktualisiert, um dies widerzuspiegeln.
Dieser Artikel bot den Lesern lediglich einen sehr einfachen Überblick über die Animationswerkzeuge in Blender. Dennoch stellt dieser Beitrag einen guten Ausgangspunkt dar, um dass Erstellen von Animationen in Blender zu erlernen.
In späteren Beiträgen werden wir tiefer in die Charakteranimationen eintauchen und komplexere Projekte präsentieren.