Wie Sie einen Einstieg in die Arbeit mit 3D Slash finden.
In diesem Tutorial für Anfänger lernen Sie, wie Sie 3D Slash verwenden können, indem Sie Star Wars Items erstellen.
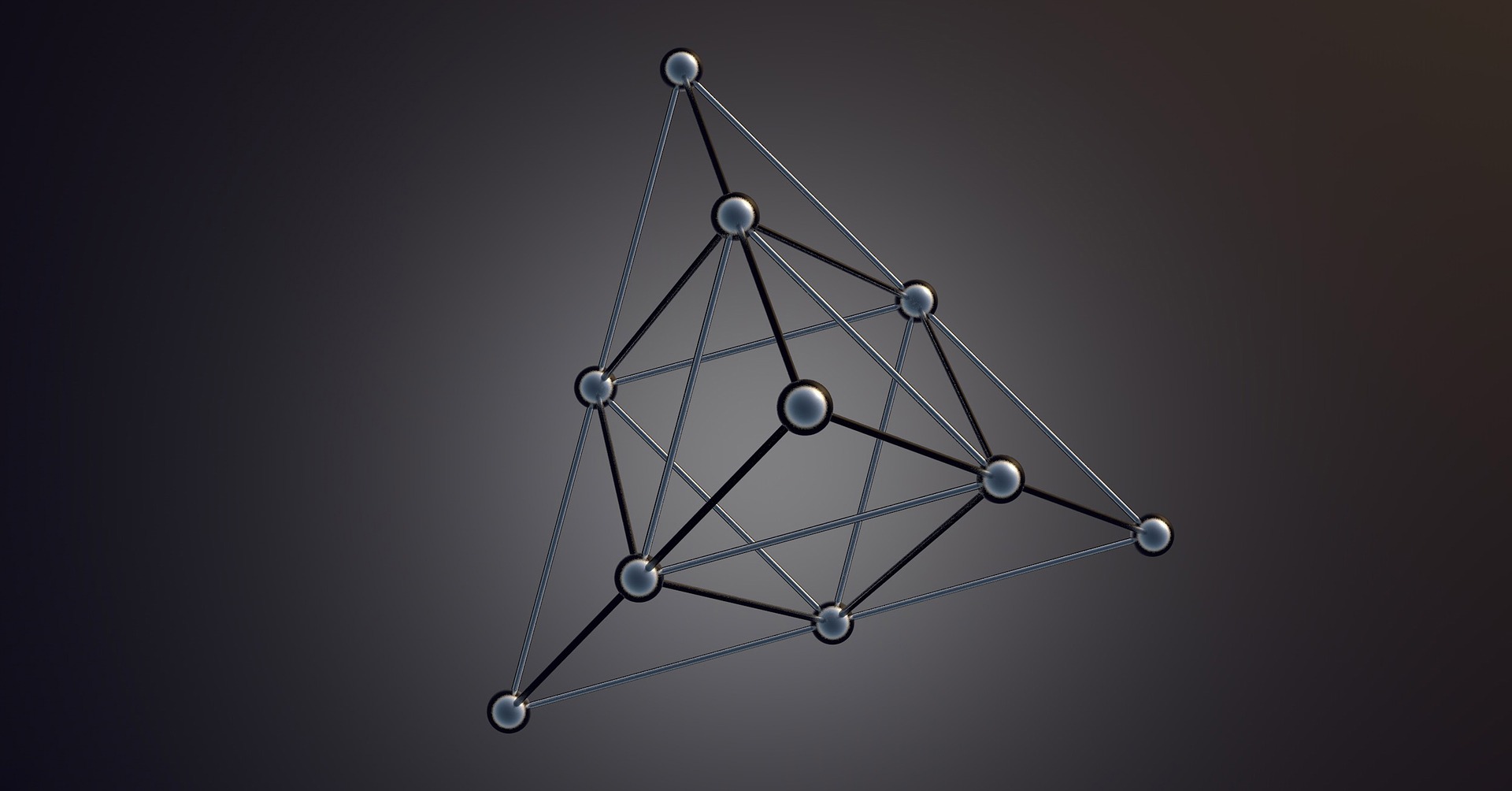
Erste Schritte.
Die erste Lektion dieses 3D Slash-Tutorials führt Sie in die Software ein und zeigt Ihnen, wie man sie effektiv verwendet.
Die Grundlage von 3D Slash ist es, die Erstellung oder Modellierung von 3D für jedermann zugänglich zu machen. 3D Slash beweist, dass 3D-Modellierung Spaß machen und nützliche Dinge hervorbringen kann. Die einfache, aber universelle Technik, Objekte mit Würfeln zu bauen, ermöglicht es dem Benutzer, sowohl grundlegende als auch fortgeschrittene Objekte zu erstellen.
Wie Sie den Workspace nutzen.
- Halten Sie die linke Maustaste gedrückt, um den Blickwinkel zu ändern. Klicken Sie mit der rechten Maustaste und ziehen Sie sie, um das Objekt zu verschieben.
- Zoomen Sie rein oder raus.
- Stellen Sie die Grenzen für Höhe, Breite und Tiefe ein.
- Speichern und teilen Sie Ihr Objekt.
- Importieren Sie .stl- oder Bilddateien (Halten und Ablegen auf dem Arbeitsbereich funktioniert auch).
- Öffnen Sie ein bestehendes Modell.
- Ändern Sie die Einheit und die Skala.
- Öffnen Sie den Dialog Werkzeug, um ein Werkzeug auszuwählen.
- Ändern Sie den Rendering-Modus.
- Fügen Sie ein Bild hinzu und platzieren Sie es.
- Legen Sie die Optionen fest.
- Wählen Sie die Arbeisgröße aus.
Verwenden Sie das richtige Tool.
- Hammer (links): Würfel entfernen; Kelle: Würfel wieder aufbauen.
- Meißel (links): Scheiben von Würfeln entfernen; Holzpaste: Scheiben von Würfeln neu aufbauen.
- Plots, Linien oder Kurven für das aktuell ausgewählte Werkzeug auswählen.
- Drill (Top): Entfernen Sie alles innerhalb der ausgewählten Grenzen; Füllen: Füllen Sie alles innerhalb der Grenzen oder klicken Sie in den Bereich, den
- Sie füllen oder entfernen möchten.
- Pinsel, Eimer, Pipette: Würfel malen oder mit Farbe füllen.
- Komprimieren Sie das Objekt auf die Hälfte seiner Größe.
- Kopieren oder schneiden Sie alles innerhalb der Grenzen.
- Bauen oder entfernen Sie eine Kugel, einen Zylinder oder einen Kegel innerhalb der Grenzen.
- Drücken und ziehen Sie, um in ein Objekt zu schauen.
- Wählen Sie eine Farbe aus.
- Nachdem Sie Ihr Werkzeug ausgewählt haben, drücken Sie einfach auf Ok, um zum Arbeitsbereich zurückzukehren.
Aufbau eines Star Wars Logo Schlüsselanhängers.
In der zweiten Übung dieses 3D Slash Tutorials erstellen wir einen Star-Wars-Schlüssel Anhänger.
Die Verwendung von Bildern als Schablone ist wirklich einfach. Deshalb verzichten wir hier auf entsprechende Erklärungen. Sie werden jedoch lernen, wie man das Logo malt, kompromiert und daraus einen Schlüsselanhänger baut.
Schritt 1: Grafische Erstellung des Logos.
- Verwenden Sie das Werkzeug Paint Cubes und wählen Sie die Farbe Ihrer Wahl. Klicken Sie auf jeden Würfel oder halten Sie die Maustaste gedrückt, während Sie sich über die Würfel bewegen, auf die Sie die Farbe anwenden möchten.
- Verwenden Sie das Werkzeuge „Mit Farbe füllen“, um den Rest des nicht gemalten Objekts mit der ausgewählten Farbe zu füllen.
Schritt 2: Komprimieren Sie das Logo.
Das Logo ist viel zu groß für die Verwendung als Schlüsselanhänger – es hat eine Breite von ca. 63 cm. Es füllt auch den gesamten Arbeitsbereich von 3D Slash aus, so dass Sie keinen Ring bauen können, um daraus einen echten Schlüsselanhänger zu machen. Das bedeutet, dass Sie das Logo komprimieren, die Einheit und den Maßstab ändern müssen:
- Verwenden Sie das Komprimierungswerkzeug, um das Objekt auf die Hälfte seiner Größe zu reduzieren.
- Ändern Sie die Einheit auf cm und skalieren Sie sie auf 8, damit Sie ein Objekt von der Größe eines Schlüsselanhängers haben (Höhe: 2 cm; Breite: 4 cm; Tiefe: 0,5cm)
Erstellen des Schlüsselanhängers.
- Der obere und der untere Teil des Logos sind noch nicht verbunden. Also müssen Sie Würfel zwischen den beiden Teilen bauen, damit sie zusammenkleben.Bevor Sie den Würfel bauen: Wählen Sie die richtige Farbe aus.
- Um Ihren Schlüsselbund zu befestigen, müssen Sie nur etwas bauen, um einen Ring mit dem Werkzeug Rebuild Cubes durchzustecken. Speichern Sie Ihr Modell und exportieren Sie es in eine .stl-Datei oder lassen Sie es über einen der von 3D Slash unterstützten Dienste drucken.
Erstellen eines Lichtschwertes.
In diesem Tutorial erstellen wir ein Lichtschwert im Luke Skywalker-Stil.
Die einzige Waffe eines Jedi neben der Macht ist sein Lichtschwert. Können Sie sich vorstellen, dass Star Wars mit Jedis nur Ihre Macht einsetzen? Es kann also kein Star Wars-Tutorial geben, ohne zu lernen, wie man diese spezielle Waffe erstellt.
Bauen Sie die grundlegende Lichtschwertform in 3D Slash.
Schritt 1: Das Aussehen und die Abmessungen des Lichtschwertes.
Suchen nach einem detailliertem Plan des Lichtschwertes im Internet und eines Bildes des Lichtschwertes, damit Sie genau wissen, wie es aussieht.
Schritt 2: Die Grundform bilden.
- Schalten Sie den Expertenmodus ein.
- Erstellen Sie ein neues Modell im Format 32 x 32 x 32 x 32 cm.
- Verwenden Sie das Bohrwerkzeug, um den gesamten Würfel loszuwerden.
- Erstellen Sie einen Zylinder des dünnsten Teils des Lichtschwertes mit dem Zylinderwerkzeug. Bevor Sie die aktuelle Form mit dem rot markierten Knopf erstellen. Stellen Sie sicher, dass Sie die Grenzen für die richtige Dicke (1,6 cm) und die gesamte Höhe (29 cm) festlegen. Zylinder mit den Abmessungen des dünnsten Teil des Lichtschwertes und der Lochlänge.
- Erstellen Sie anschließend einen Zylinder nach dem anderem mit der richtigen Dicke und Höhe des Teils, das Sie anhand des Plans erstellen möchten.
Nachdem Sie fertig sind, sollte Ihr Ihr Objekt so ähnlich wie im folgenden Bild aussehen:

Verfeinern Sie die Formen.
Schritt 1: Den Griff einstellen.
Der Griff ist nicht nur ein Zylinder, sondern eine Menge von Kegeln, die nach innen und außen gerichtet sind.
- Werden Sie den Zylinder los, den Sie für den Griff gebaut haben. Setzen Sie die Grenzen und verwenden Sie das Bohrwerkzeug (In den Bildern wurde der Zylinder Schritt für Schritt entfernt).
- Verwenden Sie das Kegel-Tool, um einen Kegel zu bauen. Stellen Sie die Grenzen so ein, dass der untere Teil des Kegels so dick ist wie der Zylinder vorher und die Oberseite des Kegels im oberen Zylinder verschwindet. Drücken Sie die rot markierte Taste, um die aktuelle Form des Kegels zu bilden. Erster Kegel für den Griff.
- Bauen Sie einen anderen Kegel, aber benutze den rot markierten Knopf, um den Kegel umzukehren. Setzten Sie die Grenzen und bauen Sie die aktuelle Form auf. Entfernen Sie den unteren Teil des Kegels mit dem Bohrwerkzeug. Zweiter Kegel für den Griff.
- Es würde Ewigkeiten dauern, neun dieser Objekte zu bauen, die wir gerade gebaut haben. Um es einfacher zu machen, müssen Sie das Kopierwerkzeug verwenden. Legen Sie die richtigen Grenzen für das Teil fest, das Sie kopieren möchten und kopieren Sie diese anschließend. Verwenden Sie nun die rot markierte Schaltfläche, um das Objekt zu verschieben. Klicken Sie einfach auf das Objekt, halten Sie es fest und bewegen Sie es an die Stelle, an der Sie es haben möchten. Nachdem Sie dies getan haben, müssen Sie die aktuelle Form erstellen. Kopieren und Platzieren Sie anschließend das Objekt.
- Wiederholen Sie diesen Vorgang, aber ändern Sie immer die Grenzen, damit Sie mehr als nur ein Teil kopieren können.
Schritt 2: Den Bestätigungshebel und den Boden des Lichtschwertes einstellen.
- Verwenden Sie das Füll- und Entfernungsprogramm im Auswahlfeld neben dem Zylinderwerkzeug, um ein Quadrat an der richtigen Position und mit den richtigen Grenzen zu bilden. Erstellen Sie den Hebel für die Bestätigung.
- Bauen Sie vier weitere Felder auf die gleiche Weise. Dies gilt auch für den Boden des Lichtschwertes wie im gif.
Jetzt müssen Sie nur noch das Lichtschwert mit seinen Originalfarben bemalen, damit es zum echten Lichtschwert von Luke Skywalker wird.
Wenn Sie so etwas wie einen Lichtstab hineinstecken wollen, erstellen Sie einfach ein Loch in das Lichtschwert mit dem Zylinderwerkzeug. Erstellen Sie diesmal nicht die aktuelle Form, sondern entfernen Sie sie.
Erstellen eines Smartphone-Cases.
Im Folgenden zeigen wir Ihnen wie Sie ein Smartphone-Case erstellen können.
Teil 1: Wie man bestehende Objekte aus der 3D Slash Galerie verwendet.
Schritt 1: Importieren einer Smartphone-Falldatei aus der 3D Slash Galerie.
Jeder, der 3D Slash verwendet und einen Account hat, kann seine Objekte teilen. Die Galerie auf der 3D Slash Seite ermöglicht es jedem Nutzer, bereits vorhandene Objekte von anderen Personen zu verwenden, um sie auszudrucken oder mit ihnen zu arbeiten.
Sie müssen also nur durch die Galerie schauen und nach einem passenden Objekt suchen, mit dem Sie arbeiten möchten.
Wenn Sie das gewünschte Objekt wie diese rosane iPhone Tasche mit einem Auto gefunden haben, müssen Sie nur auf die rot markierten Button klicken, um die Datei in Ihren Ordner zu importieren.
Schritt 2: Anpassen des Objekts.
Ein rosa farbenes iPhone Cover mit einem Auto passt wirklich nicht zu unserem Konzept einer coolen Star Wars iPhone Tasche. Also müssen wir das Objekt in ein Basisgehäuse ohne Auto und nicht in rosa umwandeln, um es in ein echtes Star Wars Gehäuse zu verwandeln.
- Werden Sie das Auto los, indem Sie die Grenzen richtig einstellen und das Füllwerkzeug nutzen.
- Malen Sie das Objekt mit dem Pinselwerkzeug.
- Speichern Sie das Objekt.
Das Case sollte ungefähr so aussehen:
Damit sind wir soweit mit unserem Einstiegstutorial zu 3D Slash durch. Wenn Sie noch Fragen oder Anregungen haben sollten, hinterlassen Sie uns unten einen Kommentar.
Vielen Dank für Ihren Besuch.


