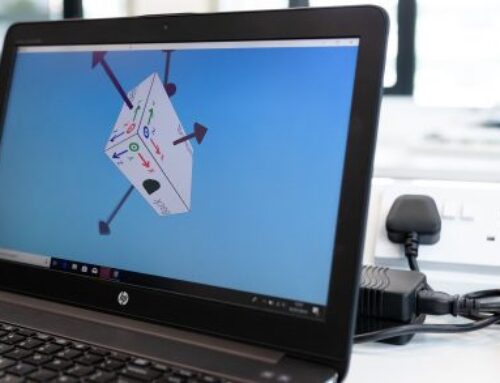Einsteigerguide: Scultping mit dem Multi Resolution Modifier in Blender.

Der Multiresolution Modifier ähnelt m Aussehen dem Subdivision Surface Modifier. Standardmäßig beginnt der Multiresolution Modifier mit Nullunterteilungen auf ihrem Mesh. Verwenden Sie den Button Unterteilen, um den Grad der Unterteilung zu erhöhen, den Sie zu ihrem Mesh hinzufügen möchten. Die Unterteilung erhöht die Werte für Vorschau, Skulptur und Rendering. Wie die Werte für die Ansicht und das Rendern im Modifikator für die Unteilung der Oberfläche steuern diese Werte, wie viele Unterteilungsebenen Sie in der 3D-Ansicht sehen, sowohl beim Modellieren als auch beim Rendern Ihres Modells.
Im Gegensatz zum Subdivision Surface Modifier haben Sie jedoch nicht genau sechs Ebenen der Unterteilung, zwischen denen Sie wechseln können. Im Modifikator Mehrfachauflösung kann die Zahl so niedrig wie Null und so hoch sein, wie der Prozessor und der Speicher Ihres Computers damit umgehen können. Und bevor Sie ein Level hinzufügen, haben Sie die Möglichkeit, Catmull-Clark-Subdivision oder Simple Subdivision zu wählen, wie Sie es mit dem Subdivision Surface Modifier können.
Warnung: Der einzige Nachteil ist, dass man mit dem Multiresolution Modifier nicht frei zwischen Unterteilungstypen auf einer bestimmten Ebene wechseln kann. Der Wechsel von Catmull-Clark zu Simple (oder umgekehrt) hat Auswirkungen auf alle Multires-Level.
Tipp: Wenn Sie einen Subdivision Surface Modifier auf ihrem Mesh haben, empfehlen wir, ihn auf ihr Mesh anzuwenden oder ihn aus dem Modifier Stack zu entfernen, bevor Sie den Multiresolution Modifier hinzufügen. Da der Multiresolution Modifier den gleichen Prozess zur Erstellung von Subdivision Levels verwendet, müssen Sie nicht unbedingt beide gleichzeitig aktiv sein.
Nachdem Sie ein Level hinzugefügt haben, stehen dir einige zusätzliche Optionen zur Verfügung. Wenn Sie auf „higher removes“ klicken, werden All Subdivision Levels entfernt, die größer sind als die Ebene, in der Sie sich gerade befinden. Wenn Sie also fünf Subdivision Levels haben und Sie sich auf Stufe 3 befinden, klicken Sie auf „delete higher“, um die Stufen 4 und 5 effektiv zu eliminieren.
Das Aktivieren des Kontrollkästchens Optimal Draw bewirkt dasselbe wie das entsprechende Kontrollkästchen im Subdivision Surface Modifier: Es verhindert, dass Blender in der 3D-Ansicht unterteilte Kanten anzeigt.
Einige 3D-Modellierer, die Scultping verwenden, legen den Wireframe des Modells während der Arbeit gerne auf das Mesh (Objekt Properties > Display > Wire), so dass sie eine Vorstellung davon haben, wie ihre Topologie aussieht. Ohne die Option „Optimal Draw“ kann die 3D-Ansicht ihres Modells schnell überladen werden, so dass das Aktivieren dieses Kontrollkästchens die Anzeige für Sie vereinfacht.
Wenn Sie nun versuchen, auf einem Multires-Mesh in den Bearbeitungsmodus zu gelangen, sehen Sie immer noch nur die Nodes, die ihnen im Cage des Basis-Meshes zur Verfügung stehen. Wie bearbeitet man also tatsächlich als die zusätzlichen Nodes, die durch den Multiresolution Modifier erzeugt wurden?
Die Antwort: Sculpt mode. Der Sculpt-mode behandelt ihr Mesh sehr ähnlich wie ein massives Stück Ton. Sie haben eine Vielzahl von Sculpt-Brushes, die ihnen helfen, ihr Mesh so zu formen , dass es genau so aussieht, wie Sie es wünschen. Sie können den Sculpt Mode über das Menü Modus im Kopf der 3D-Ansicht aktivieren.
Wenn Sie das Add-on Pie Menus aktiviert haben, ist der Sculpt Mode alternativ ein Menüpunkt, den Sie auswählen können, wenn Sie die Tabulatortaste drücken. Wenn Sie sich im Sculpt Mode befinden, wird die Registerkarte Tools der Werkzeugablage (T) aktualisiert, um eine ganze Reihe von Optionen anzuzeigen, die ihnen zum Bearbeiten ihres Mesh zur Verfügung stehen.
Tipp: Wenn Sie ein Zeichen-Tablet wie das von Wacom besitzen, nutzt der Sculpt Mode die Druckempfindlichkeit, die ein Tablet bietet.
Wenn Sie im Sculpt Mode arbeiten und den Multiresolution Modifier verwenden, beginnt der allgemeine Arbeitsablauf bei niedrigen Unterteilungsgraden, um die grobe Form ihres Modells zu blockieren, und geht dann zu höheren Unterteilungsgraden für detaillierte Elemente ihres Modells über.
Der Prozess ist sehr ähnlich wie das traditionelle Modellieren im Meatspace, sowie die Box-Modellierung in der CG-Welt. Der einzige Unterschied in diesem Fall besteht darin, dass der Multiresolution Modifier es ihnen ermöglicht, sich frei zwischen hohen und niedrigen Unterteilungsgraden zu bewegen, so dass Sie ihr gesamtes Modell nicht in einem Zug ausblenden müssen.
Nichts sagt aus, dass Sie beim Modellieren in Blender den Multiresolution Modifier verwenden müssen. Tatsächlich funktioniert der Sculpt Modus ganz gut ohne jeglichen Multiresolution Modifier.
Wir hoffen, dass wir ihnen einen ersten kurzen Überblick über den Multiresolution Modifier in Blender verschaffen konnten. Wenn Sie noch Anregungen oder Fragen haben sollten, können Sie sich sehr gerne an unsere Fachexperten in unserem Forum wenden.
Vielen Dank für ihren Besuch.