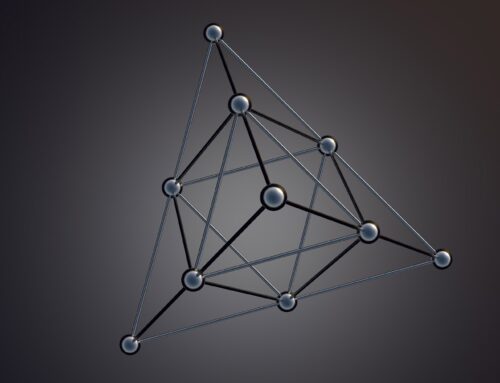Einsteigerguide: Was ist Batch Rendering?
Im Harmony Server können Sie wählen, ob Sie Ihre Szene lokal rendern oder an die Renderfarm in Ihrem Netzwerk senden möchten, so dass andere Computer Ihre Szenen rendern können, während Sie an Ihrer Station weiterarbeiten. Diese Option ist in Harmony Stand Alone nicht verfügbar, da Renderaufträge an eine Harmony Server-Datenbank gesendet werden und Maschinen, die das Rendering durchführen, mit dieser Datenbank verbunden sein müssen.

Es gibt zwei Ansätze, um eine Szene im Harmony Server darzustellen:
- Das lokale Rendering wird direkt von Ihrem Computer in Ihrer Harmony-Sitzung durchgeführt. Daher nutzt es die Ressourcen Ihrer Maschine und verhindert, dass Sie am Ort arbeiten, bis das Rendering abgeschlossen ist. Sie sehen den Renderfortschritt in Echtzeit und können sich die Ergebnisse direkt nach der Fertigstellung ansehen.
- Das Batch-Rendering erfolgt durch Senden einer Szene an die Renderwarteschlange des Servers, damit sie von der Renderfarm verarbeitet werden kann. Auf diese Weise können Sie während des Renderns weiter an Ihrer Szene arbeiten. Der Rendering-Fortschritt kann im Control-Center überwacht und nach Abschluss können die Ergebnisse im Harmony Plan angezeigt werden. Das Batch-Rendering bietet Ihnen Zugriff auf zusätzliche Renderingoptionen.
Wenn eine Szene zum Batch-Rendering gesendet wird, wird sie nicht sofort gerendert. Computer, die mit der Harmony-Datenbank verbunden und konfiguriert sind, um Szenen für die Datenbank zu rendern, überprüfen regelmäßig auf neue Renderaufträge und starten die Ausführung des Renderjobs, wenn sie einen finden, der nicht bereits von einem anderen Computer gerendert wird.
Wie man eine Szene an die Batch-Rendering-Queue sendet.
- Speichern Ihrer Szene.
- Wählen Sie im oberen Menü Datei > Export > Render Write Nodes oder drücken Se Strg + Shift + Y (Windows/Linux) oder ⌘ + Shift + Y (macOS).
- Aktivieren Sie die Batch Composite Optionen. Dadurch wird Ihre Szene an die Batch-Rendering-Farm Ihrer Harmony-Datenbank gesendet, während das Deaktivieren dieser Option dazu führt, dass Harmony Ihre Szene lokal rendert.
- Wenn Sie möchten, dass die Maschine, die Ihre Szene rendert, detaillierte Informationen über den Prozess in ihrem Protokoll ausgibt, aktivieren Sie die Option Debug.
- Wenn Sie den Renderauftrag für Ihre Szene in mehrere kleiner Renderaufträge unterteilen möchten, so dass die Last von verschiedenen Maschinen in der Renderfarm verteilt werden kann, aktivieren Sie die Option Chunk. Geben Sie anschließend im Feld „Size“ (Frames) die Anzahl der Frames ein, die jeder Chunk darstellen soll.
- Wenn Sie die Szene von einer bestimmten Kamera rendern möchten, wählen Sie die gewünschte Kamera aus der Dropdown-Liste Kamera. Einer Szene können mehrere Kameras in der Node- und Timeline-Ansicht hinzugefügt werden, und jede von ihnen kann unabhängig voneinander animiert werden.
- Führen Sie im Abschnitt Auflösung einen der folgenden Schritte aus, um die Auflösung auszuwählen, in der die Szene dargestellt werden soll:
-
- Wenn Sie die Szene in ihrer tatsächlichen Auflösung wiedergeben möchten, wählen Sie nach Name und in der Dropdown-Liste der Auflösungsvoreinstellungen die Option Standard.
- Wenn Sie die Szene in einer der verfügbaren voreingestellten Auflösungen darstellen möchten, wählen Sie nach Name und wählen Sie in der Dropdown-Liste der Auflösungsvoreinstellungen die gewünschte Option.
- Wenn Sie die Szene in einer bestimmten Auflösung darstellen möchten, wählen Sie Nach Wert und geben Sie anschließend die Breite und Höhe der gewünschten Auflösung in Pixeln ein.
- Wenn Ihre Produktion für die Übertragung auf NTSC-kompatiblen Fernsehern bestimmt ist, aktivieren Sie Field Composite Options.
-
- Um eine Szene zu exportieren, die mit 24 Bildern pro Sekunde in 60 Bildern pro Sekunde animiert ist, so dass die Bilder mit der 3:2 Pulldown-Technik kombiniert werden können, aktivieren Sie die Option Pulldown hinzufügen.
- Wenn Sie möchten, dass Harmony die exportierten Bilder automatisch verschachtelt, um eine Sequenz von 30 Bildern pro Sekunde zu erstellen, aktivieren Sie die Option „automatische Kombination“.
- Standardmäßig werden ungerade Frames auf dem ersten Feld (ungerade Linien) und gerade Frames auf dem zweiten Feld (gerade Linien) verschachtelt. Wenn Sie ungerade Frames auf dem zweiten Feld und gerade Frames auf dem ersten Feld verschachteln möchten, aktivieren Sie die Option Zweites Feld zuerst.
- Klicken Sie auf Ok, um den Rendering-Prozess zu starten.
-
- Ein Bestätigungsdialog wird geöffnet, um Sie darüber zu informieren, dass die Frames an die Render-Warteschlange gesendet wurden.
- Wenn die ausgewählten Frames bereits an die Render-Warteschlange gesendet, aber noch nicht gerendert wurden, öffnet sich das Dialogfenster, um Sie darüber zu informieren, dass sich diese Frames bereits in der Warteschlange befanden, aber mit den ausgewählten Optionen aktualisiert wurden.
Sie können auch Szenen an das Batch-Rendering senden und den Status der Rendering-Warteschlange mit der Control-Center-Anwendung überprüfen.
Vielen Dank für Ihren Besuch.