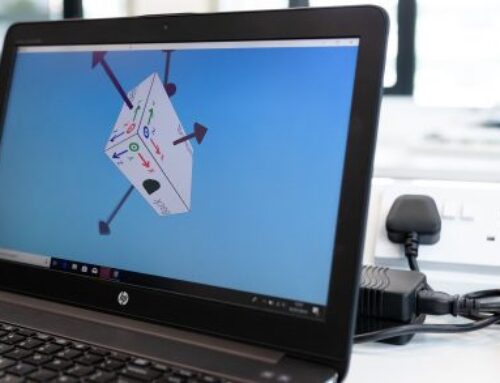Welche grundlegenden Verfahren Sie für das Network-Rendering
mit 3ds Max kennen sollten.
In dem folgenden Beitrag stellen wir ihnen 3 grundlegende Verfahren vor, die beim Netzwerk-Rendering mit 3ds Max zu befolgen sind.

Es werden die folgenden Bedingungen angenommen:
- 3ds Max wurde auf allen Rechnern installiert, um als Rendering-Server verwendet zu werden.
- Die gesamte Netzwerkkommunikation und Protokolle sind installiert und funktionieren einwandfrei.
- Auf jedem Computer wird eine aktuelle Version von Windows ausgeführt, z.B. Windows 7. Einschränkungen anderer Betriebssysteme können dazu führen, dass das Rendering des Netzwerks unzuverlässig ist.
- Alle Computer haben Namen, die mit Buchstaben beginnen. Maschinennamen, die mit einer Zahl beginnen, schlagen fehl.
- Sie haben noch nie versucht, ein Netzwerk-Rendering durchzuführen. Wenn Sie bereits versucht haben, das Netzwerk-Rendering durchzuführen und in den Originalzustand zurückkehren möchten, löschen Sie alles im Ordner \Programm-Dateien\Autodesk\Backburner\Netzwerk außer nrres.dat.
- Manager und Server wurden nicht als Dienste installiert.
Kurzer Überblick über die verschiedenen Verfahren:
- Verfahren 1 – Verwenden Sie diese Vorgehensweise für die Konfiguration eines einzelnen Systems, um Aufträge für sich selbst zu rendern, d.h. um ein Batch-Rendering durchzuführen, das von Backburner verwaltet wird.
- Verfahren 2 – Verwenden Sie diese Vorgehensweise für die Konfiguration eines Backburner Manager-Systems zum Rendern auf ein oder mehrere Backburner Server-Systeme. Das Manager-Systeme wird nicht in die Rendering-Aufgaben einbezogen.
- Verfahren 3 – Verwenden Sie diese Vorgehensweise, um die Systeme Backburner Manager und Server so zu konfigurieren, dass sie Aufgaben gemeinsam darstellen.
Besondere Berücksichtigung für das zweite und dritte Verfahren.
Um eine Renderfarm zu verwenden, müssen Sie eine Einzelbildsequenz in einem Standbildformat ausgeben, z.B. eine Reihe von BMP-Dateien. Sie können animierte Dateiformate wie AVI oder MOV nicht auf mehreren Systemen darstellen. Sie müssen animierte Dateien auf einem einzigen System rendern. Wenn Sie in einem animierten Dateiformat rendern, ist das Kontrollkästchen „Alle Server verwenden“ im Dialogfeld Netzwerk-Auftragszuordnung nicht verfügbar.
Verfahren 1: Single-System Network Rendering.
Dieses Verfahren beschreibt die Verwendung von Netzwerk-Rendering auf einem einzelnen Computer. Der Hauptvorteil dieser Methode gegenüber dem Standardrendering besteht darin, dass Sie mehrere Renderaufträge für den Computer einreichen können. Dies ermöglicht es ihnen, ein Batch-Rendering durchzuführen.
- Gehen Sie zum Start Menü > Programme > Autodesk > Backburner und wählen Sie Menüpunkt Manager. Dies startet den Manager und erstellt die Datei backburner.xml im Ordner Backburner/Network. Wenn Sie Manager zum ersten Mal ausführen, wird das Dialogfeld Backburner Manager General Properties unten angezeigt.
- Klicken Sie auf Ok, um die Standardeinstellungen zu übernehmen. Das Dialogfeld Backburner wird angezeigt.
- Gehen Sie zum Start Menü > Programme > Autodesk > Backburner und wählen Sie den Menüpunkt Server. Dies startet den Server und erstellt die Serverdaten, die in der Datei backburner.xml gespeichert sind. Wenn Sie den Server zum ersten Mal ausführen, wird das Dialogfeld Backburner Server General Properties weiter unten angezeigt.
- Klicken Sie auf Ok, um die Standardeinstellungen zu übernehmen. Das Dialogfeld Backburner Server wird angezeigt. Nach einigen Augenblicken erscheinen sowohl im Server- als auch im Managerfenster Meldungen, die anzeigen, dass sich der Server erfolgreich beim Manager registriert hat.
- Starten Sie 3ds Max und laden Sie die erste Szene, die Sie rendern möchten.
- Wählen Sie im im Menü Rendering die Option Render Setup oder klicken Sie in der Hauptsymbolleiste auf Render Setup.
- Setzen Sie die Rendering-Parameter und geben Sie einen Namen für die Ausgabedatei an. Wählen Sie im Dropdown-Listenfeld Ziel der Dialogbox Render Setup die Option Submit to Network Rendering. 3Ds Max öffnet das Dialogfeld Network Job Assignment. Dialogfeld Netzwerk-Auftragszuordnung, das die Serverstation anzeigt, auf der auch Manager ausgeführt wird.
- Geben Sie einen Auftragsnamen ein (es ist eine gute Idee, den Standardnamen zu ändern) und klicken Sie dann auf den Button „Verbinden“. Der Name ihres Computers (d.h. des Servers) wird im Serverfenster rechts angezeigt, Es hat einen grünen Punkt neben sich, was bedeutet, dass es sich um ein Serversystem handelt, das bereit ist, mit dem Rendern zu beginnen.
- Klicken Sie auf den Servernamen, um ihn im Listenfenster zu markieren und klicken Sie anschließend auf den Button „Senden“. Der Manager sendet den Auftrag an den Server, beide laufen nur auf diesem System und der Server beginnt mit dem Rendern der einzelnen Standbilder oder der Animation.
- Um zusätzliche Aufträge zu rendern, laden Sie diese jeweils in 3ds Max und wiederholen Sie dann die Schritte 6 bis 9. Sie können so viele Jobs einreichen, wie Sie möchten. Der Manager stellt die Aufträge in eine Warteschlange und rendert sie in der Reihenfolge, in der Sie sie gesendet haben.
Verfahren 2: Network-Rendering vom Server.
Wenn Sie über ein Netzwerk rendern, weisen Sie zunächst einem Computer den Manager zu und anschließend beliebig viele anderen als Server. In diesem Verfahren werden Sie den Manager nicht als Rendering-Server verwenden.
- Gehen Sie zum Startmenü > Programme > Autodesk > Backburner und wählen Sie den Menüpunkt Manager. Dies startet den Manager und erstellt die Datei backburner.xml im Ordner Backburner\Network. Wenn Sie Manager zum ersten mal ausführen, wird das Dialogfeld Backburner Manager General Properties angezeigt, das unten gezeigt wird. Das ist soweit ganz normal.
- Klicken Sie auf Ok, um die Standardeinstellungen zu übernehmen. Das Dialogfeld Backburner Manager wird angezeigt.
- Gehen Sie zum Server-System.
- Gehen Sie zum Startmenü > Programme > Autodesk > Backburner und wählen Sie den Menüpunkt Server. Dies startet den Server und erstellt die Serverdaten, die in der Datei backburner.xml gespeichert sind. Wenn Sie den Server zum ersten Mal ausführen, wird das unten gezeigte Dialogfeld Backburner Server General Properties angezeigt.
- Klicken Sie auf Ok, um die Standardeinstellungen zu übernehmen. Das Dialogfeld Backburner Server wird angezeigt. Nach einigen Augenblicken erscheinen sowohl im Server- als auch im Managerfenster Meldungen, die anzeigen, dass sich der Server erfolgreich beim Manager registriert hat.
- Wiederholen Sie die Schritte 3 bis 5 auf allen Serversystemen, die Sie für ihre Rendering-Aufträge zur Verfügung stellen möchten.
- Kehren Sie zum Manager-System zurück, starten Sie 3ds Max und laden Sie die erste Szene, die Sie rendern möchten.
- Wählen Sie im Menü Rendering die Option Render Setup oder klicken Sie in der Hauptsymbolleiste auf Render Setup.
- Setzen Sie die Rendering-Parameter und geben Sie einen Ausgabepfad und einen Dateinamen an. Tipp: Damit die Server den Ausgabepfad finden können, geben Sie den Pfad im Dialogfeld Render Output File an, beginnend mit „Save in My Networks Places“. Navigieren Sie anschließend zum Ausgabeordner, geben Sie einen Dateinamen und ein Ausgabeformat an und klicken Sie auf Save.
- Wählen Sie im Dropdown-Listenfeld Ziel der Dialogbox Render Setup die Option „Submit To Network Rendering“. Das Dialogfeld Network Job Assignment wird angezeigt.
- Geben Sie einen Auftragsnamen ein (es ist eine gute Idee, den Standardnamen zu ändern) und klicken Sie anschließend auf den Button „Verbinden“. Die Namen aller Server werden im Serverfenster auf der rechten Seite angezeigt. Diejenigen, die grüne Punkte neben ihrem Namen haben, sind bereit, mit dem Rendern zu beginnen. Standardmäßig nehmen alle aufgelisteten Server am Rendering-Auftrag teil. Um einen bestimmten Server für die Darstellung eines Auftrags zuzuweisen, deaktivieren Sie zunächst „Alle Server verwenden“ in der Gruppe Optionen und markieren Sie anschließend die Server, die Sie für den Auftrag rendern möchten.
- Klicken Sie auf den Button Senden. Der Manager sendet den Auftrag an die Server, die mit dem Rendern beginnen. An dieser Stelle können Sie weitere Szenen laden und übermitteln. Wenn der erste Auftrag abgeschlossen ist, beginnt der nächste Auftrag automatisch mit dem Rendern auf den Servern.
Verfahren 3: Network Rendering vom Manager und den Servern.
Wenn Sie über ein Netzwerk rendern, weisen Sie zunächst einem Computer den Manager zu und anschließend beliebig vielen anderen als Server. In diesem Verfahren verwenden Sie den Manager-Computer auch als Rendering-Server.
- Gehen Sie zum Startmenü > Programme > Autodesk > Backburner und wählen Sie den Menüpunkt Manager. Dies startet Manager und erstellt die Datei backburner.xml im Ordner Backburner/Network. Wenn Sie Manager zum ersten Mal ausführen, wird das Dialogfeld Blackburner Manager General Properties weiter unten angezeigt.
- Klicken Sie auf Ok, um die Standardeinstellungen zu übernehmen. Das Dialogfeld Backburner Manager wird angezeigt.
- Gehen Sie auf demselben Computer in das Startmenü > Programme > Autodesk > Backburner und wählen Sie den Menüpunkt Server. Dies startet den Server und erstellt die Serverdaten, die in der Datei backburner.xml gespeichert sind. Wenn Sie den Server zum ersten Mal ausführen, wird das unten gezeigte Dialogfeld Backburner Server General Properties angezeigt,
- Klicken Sie auf Ok, um die Standardeinstellungen zu übernehmen. Das Dialogfeld Backburner Server wird angezeigt. Nach einigen Augenblicken erscheinen sowohl im Server- aks auch im Managerfenster Meldungen, die anzeigen, dass sich der Server erfolgreich beim Manager registriert hat.
- Wiederholen Sie die Schritte 3 bis 4 auf allen Serversystemen, die Sie für ihre Rendering-Aufträge zur Verfügung stellen möchten.
- Kehren Sie zum Manager-System zurück, starten Sie 3ds Max und laden Sie die erste Szene, die Sie rendern möchten.
- Wählen Sie im Menü Rendering die Option Render Setup oder klicken Sie in der Hauptsymbolleiste auf Render Setup.
- Setzen Sie die Rendering-Parameter und geben Sie einen Ausgabepfad und einen Dateinamen an. Tipp: Damit die Server den Ausgabepfad finden können, geben Sie den Pfad im Dialogfeld Render Output File an, beginnend mit „Save In My Network Places“. Navigieren Sie anschließend zum Ausgabeordner, geben Sie einen Dateinamen und ein Ausgabeformat an und klicken Sie auf Save.
- Wählen Sie im Dropdown-Listenfeld Ziel der Dialogbox Render Setup die Option „Submit To Network Rendering“. Das Dialogfeld Network Job Assignment wird angezeigt.
- Geben Sie einen Auftragsnamen ein und klicken Sie anschließend auf den Button „Verbinden“. Die Namen aller Server werden im Serverfenster auf der rechten Seite angezeigt. Diejenigen, die grüne Punkte neben ihrem Namen haben, sind bereit, mit dem Rendern zu beginnen. Standardmäßig nehmen alle aufgelisteten Server am Rendering-Auftrag teil. Um einen bestimmten Server für das Rendern eines Auftrags zuzuweisen, deaktivieren Sie zunächst „alle Server verwenden“ un der Gruppe Optionen und markieren Sie anschließend den Server, den Sie für den Auftrag verwenden möchten.
- Klicken Sie auf den Button „Senden“. Der Manager sendet den Auftrag an den Server, die mit dem Rendern beginnen. An dieser Stelle können Sie weitere Szenen laden und übermitteln. Wenn der erste Auftrag abgeschlossen ist, beginnt der nächste Auftrag automatisch mit dem Rendern auf den Servern.
Damit haben wir ihnen in diesem Beitrag die 3 grundlegenden Verfahren des Netzwerk Renderings für 3ds Max ein wenig näher gebracht. In einem weiteren Beitrag werden wir ihnen das Starten des Netzwerk Renderings in 3ds Max ein wenig näher bringen.
Vielen Dank für ihren Besuch.