Die Feinabstimmung ihrer Keyframing-Techniken in After Effects kann ihnen helfen, ihre Template-Projekte deutlich zu verbessern. Keyframes können den Bearbeitungsprozess unendlich beschleunigen und wiederholte manuelle Klicks reduzieren, unabhängig davon ob Sie benutzerdefinierte Animationen erstellen oder Übergänge zwischen Segmenten in ihrem AE-Template optimieren.

Aber zuerst – was ist ein Keyframe?
Keyframes markieren den Start- und Endpunkt von Clips oder Animationen in ihrer Projektzeitachse. Präzises Keyframing ist unerlässlich, um fließende Übergänge zwischen den Sequenzen zu schaffen.
Sobald Sie die Grundlagen verstanden haben, werden Sie das enorme Potenzial von Keyframing erkennen. Die vier folgenden Techniken sind ein ausgezeichneter Ausgangspunkt und werden ihre AE-Projekte sicher zum Erfolg führen.
Skalierung von Keyframes für einfache Feinabstimmung.
Sie können mehrere Keyframes manuell verschieben, was Raum für menschliche Fehler lässt – ganz zu schweigen von müden Fingern – oder Sie können den Prozess automatisieren. Skalierung von Keyframes bedeutet, dass mehrere Keyframes gleichzeitig bewegt werden. Diese Strategie ermöglicht es ihnen:
- Mehrere Keyframes im Filmmaterial vor- und rückwärts zu bewegen.
- Halten Sie den genauen Abstand zwischen den Elementen ein.
- Reduzierung des Zeitaufwands für den Prozess.
Dieses Tutorial von RiverCityGraphix zeigt, wie einfach es ist, Keyframes zu skalieren:
Andere Skalierungsstrategien können ihnen helfen, ihre Animationen glatter und präziser zu gestalten. So können Sie beispielsweise ein langweiliges, statisches Element in ein Element verwandeln, das nach diesen fünf Schritten die Größe stufenlos ändert:
- Schritt 1: Legen Sie die Startzeit im Zeitachsenfenster fest.
- Schritt 2: Ändern Sie die Anfangsskala auf die gewünschte Größe.
- Schritt 3: Gehen Sie in der Zeitachse vorwärts zu einer zukünftigen Zeit.
- Schritt 4: Skalieren Sie das Motiv auf die gewünschte Endgröße.
- Schritt 5: Wählen Sie Easy Out und Easy Ease für die Start- und Endpositionen im Keyframe Assistant, um die Übergänge weicher zu gestalten.
After Effects bietet zwar mehrere Animationsvorgaben, aber scheuen Sie sich nicht, sich die Finger schmutzig zu machen und ihre eigenen Animationen zu erstellen. Sobald Sie sich für die ideale Dauer entschieden haben, skalieren Sie ihre Keyframes, um sicherzustellen, dass sie gleich bleiben.
Umschalten von linearer auf sanfte Interpolation.
In After Effects gibt es verschiedene Arten der Interpolation. Jede Methode ändert die Art und Weise, wie sich das Programm durch die Tweens zwischen Start- und Enpunkt bewegt. Die Software setzt die lineare Interpolation als Standardposition beim Erstellen von Keyframes, aber die Standardeinstellung ist nicht immer die beste.
Wenn Sie die lineare Interpolation verwenden, beginnt und beendet das Motiv seine Animation mit der gleichen Geschwindigkeit oder zu 100%. Mit anderen Worten, die Bewegung beginnt schnell und endet abrupt. Wenn Sie stattdessen eine Animationskurve verwenden, variiert die Geschwindigkeit von einem Keyframe zum nächsten.
Wenn Sie beispielsweise eine Kugel über eine ebene Fläche rollen, rollt das Objekt zunächst schnell und verliert dann an Schwung, wenn Sie nicht mehr Kraft aufwenden. Wenden Sie dieses Prinzip auf eine Kugel an, die in einer Animation oder unter allen anderen Umständen über einen Tisch rollt, bei denen ein Objekt natürlich seine Geschwindigkeit ändern würde.
Sie können eine Animationskurve erstellen, nachdem Sie ihre Keyframe-Punkte in diesen vier einfachen Schritten eingerichtet haben:
- Schritt 1: Zeichnen Sie einen Rahmen um ihre Keyframes in der Timeline.
- Schritt 2: Klicken Sie auf die Schaltfläche Grafik.
- Schritt 3: Verwenden Sie den resultierenden Werte- und Geschwindigkeitsgraphen – Sie können sowohl herausfinden, was Sie bevorzugen, als auch den Bezier-Handle greifen.
- Schritt 4: Manipulieren Sie die Steuerelemente, um die Grafik zu erstellen, die die realistischen Bewegungen auf dem Bilschirm erzeugt.
Wenn Sie möchten, dass ein Objekt langsam beginnt, beschleunigt und wieder verlangsamt wird, sieht ihre Kurve wie ein Hügel aus. Für den gegenteiligen Effekt manipulieren Sie ihren Graphen so, dass er einer Schale ähnelt. Natürlich können Sie das Diagramm anpassen, um jeden gewünschten Geschwindigkeitsverlauf zu erstellen.
Achten Sie sorgfältig auf Sichtbarkeit und Instabilität in ihren Animationen. Sie wollen nicht, dass ihre Sequenzen den Betrachter erschüttern – es sei denn, Sie versuchen, diesen Effekt zu erzielen. Sanftere Animationen sind für das Auge angenehm, also beherrschen Sie diese Technik, wenn Sie sichtbare Videos erstellen möchten.
Konvertieren von Sound in Keyframes.
Sie können Keyframes für viele Aspekte ihrer After-Effects-Projekte verwenden. Wenn Sie beispielsweise die Audiodatei ihres Videos in Keyframes umwandeln, haben Sie mehr Kontrolle über ihr Material und können einige der manuellen Minutien eliminieren, die die Postproduktion verlangsamen können.
Wenn Sie die Bewegung auf dem Bildschirm mit einer Audiodatei synchronisieren möchten, führen Sie diese vier Schritte aus:
- Schritt 1: Konvertieren Sie das Audio in Keyframes.
- Schritt 2: Stellen Sie ein, dass die Bewegung auf dem Bildschirm nur dann stattfindet, wenn der Ton einen bestimmten Dezibelwert erreicht.
- Schritt 3: Importieren Sie den Audioclip und erweitern Sie die Ebene, um die Wellenform der Datei anzuzeigen.
- Schritt 4: Wählen Sie die Option Audio in Keyframes konvertieren aus dem Menü des Keyframe-Assistenten.
Dieses Tutorial von YouTube-Nutzer Ervin Golubovic bietet eine schöne Zusammenfassung, wie man Audio in Keyframes konvertiert:
Sie haben dann die volle Kontrolle über ihre Audiodatei und deren Beziehung zu ihrem visuellen Material.
Verwenden Sie dieses Steuerelement, um den Ton mit einer sprechenden Person oder mit Grafiken zu synchronisieren, die sich über den Bildschirm bewegen oder um sicherzustellen, dass die Audiodatei zu einem bestimmten Zeitpunkt abgespielt wird. Koppeln Sie die Keyframes, die von AE erstellt werden, mit jeder Skalierung, Drehung, Änderung der Deckkraft oder anderen Anpassungen an den Bewegungen auf dem Bildschirm.
Keyframe-Layer-Effekte.
Wenn Sie beim Erstellen von After Effects-Projekten Zeit sparen möchten, experimentieren Sie mit Layerstilen und Presets. Sie können einen stundenlangen Prozess in ein Ereignis mit einem Klick verwandeln und so Projekte in Rekordzeit abschließen. Presets und Layerstile wenden vorgewählte Ereignisse auf aktuelle Elemente an.
Mit Layer-Effekten können Sie eine Ebene wie in Photoshop gestalten. So können Sie beispielsweise ihrem Logo einen Schlagschatten hinzufügen, während es auf den Bildschirm zoomen kann oder einen schrittweisen Schrittpfad in einer bestimmten Farbe und Gewicht erstellen. Wenn Sie die von ihnen ausgewählten Layerstile mit Keyframes versehen, können Sie diese schnell auf ein anderes Asset oder Projekt anwenden.
Presets bieten ähnliche Vorteile für Projekte, bei denen dieselben Animationen oder Assets mehrmals verwenden können. Um ein Keyframe-Preset in AE zu erstellen, führen Sie diese vier Schritte aus:
- Schritt 1: Schließen Sie die Keyframe-Einstellungen ab.
- Schritt 2: Wählen Sie alle Keyframes oder andere Assets aus, die Sie beibehalten möchten.
- Schritt 3: Klicken Sie im Menü auf Animation und wählen Sie „Save Presets“.
- Schritt 4: Wenden Sie ihr Preset auf alle zukünftigen Projekte oder Teile des Filmmaterials an.
Wenn Sie wissen, wie Sie die maximale Laufleistung aus Keyframing herausholen können, kommen Sie wirklich professionellen After Effects Projekten einen Schritt näher. Verwenden Sie diese Techniken, um ihre Animationen zu verfeinern, Audiodateien mit visuellem Material zu kombinieren und mehr Kontrolle über Layer zu erlangen. Wenn Sie hingegen Zeit sparen und dennoch ihr Publikum begeistern möchten, können Sie auch lizenzfreie After-Effects-Templates über verschiedene Plattformen einkaufen.
Vielen Dank für ihren Besuch.

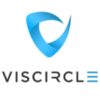
Leave A Comment