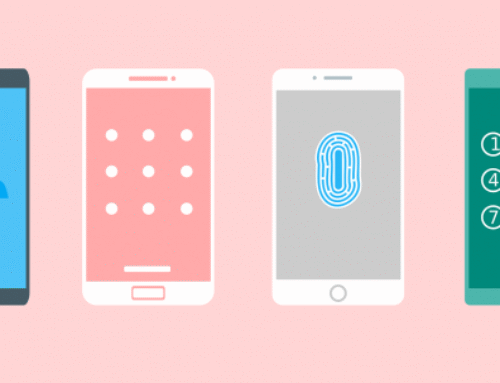Wie Sie einen Einstieg in Facebooks Augmented-Reality(AR)- Studio finden.
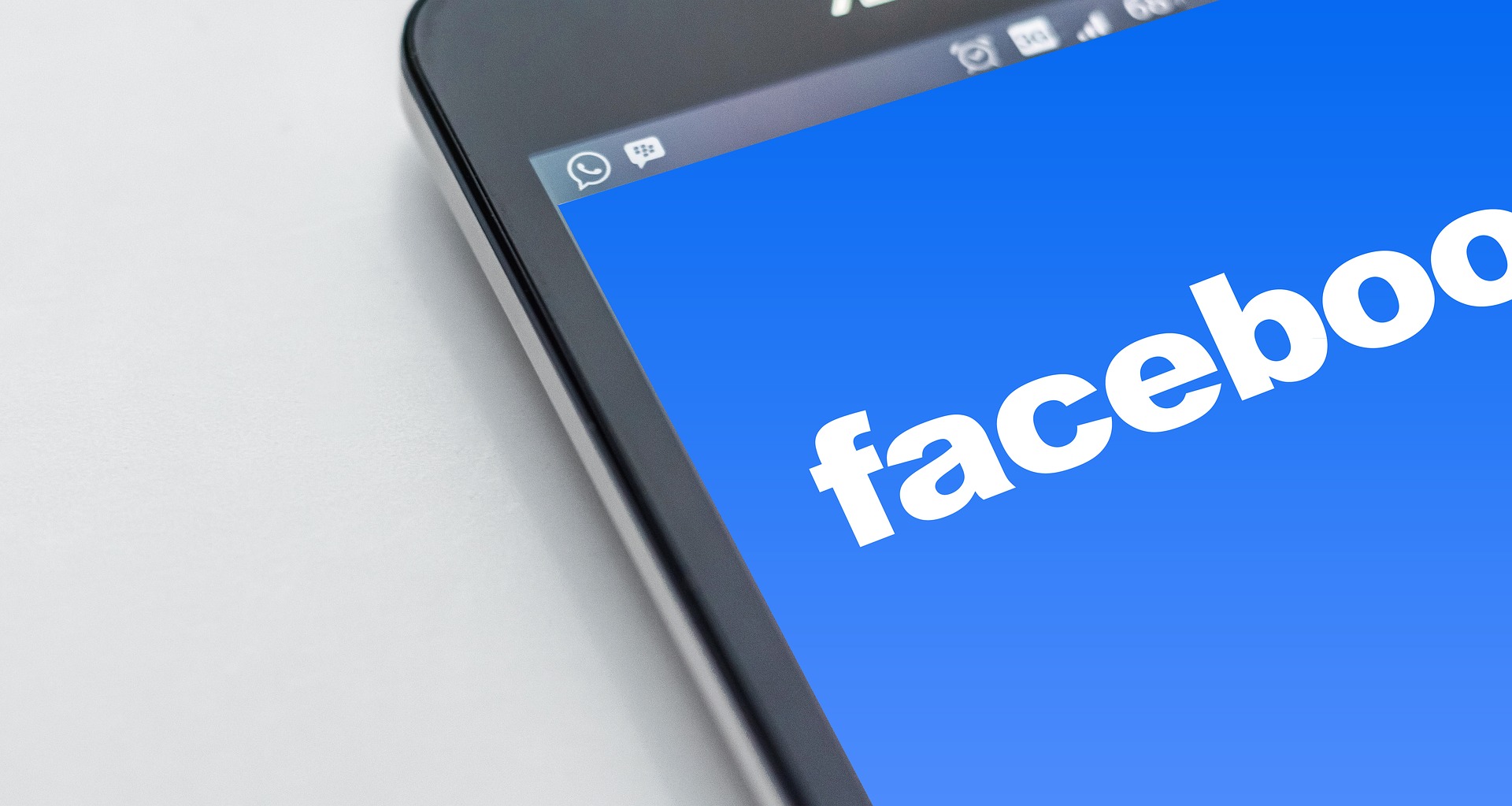
Sie werden auch Folgendes lernen:
- Die wichtigsten Teile der Schnittstelle.
- Wie man mit dem Simulator eine Preview von dessen erhält, was man gerade gebaut hat.
- Wie man die Standard-Tastaturkürzel in Facebooks anzeigt und bearbeitet.
Wenn Sie den fertigen Effekt im Sample-Content-Ordner öffnen, sehen Sie eine Maske, die es so aussehen lässt, als hätte jemand mit einem Marker auf ihr Gesicht gezeichnet.
Einfügen eines Face Trackers.
Um zu beginnen, öffnen Sie Facebooks AR Studio und erstellen Sie ein neues Projekt.
Der Face Tracker ist die Grundlage der Maske. Um einen in ihre Szene einzufügen:
- Klicken Sie auf Einfügen.
- Wählen Sie Face Tracker.
- Klicken Sie auf Einfügen.
Sie sollten nun Achsen auf der Fläche in der Mitte von Facebooks AR Studio sehen. Dieser Abschnitt wird als Ansichtsfenster bezeichnet. Sie können es verwenden, um ihre Szene zusammen mit dem Simulator zu visualisieren und mit ihr zu interagieren.
Sie werden auch einen Face Tracker sehen, der in der Registerkarte auf der linken Seite aufgelistet ist. Dies wird als Registerkarte Szene bezeichnet. Damit können Sie die Hierarchie der Objekte in ihrer Szene verwalten.
Einlegen von Face Meshes.
Als nächstes fügen Sie ein Face Mesh ein. Dies ist ein 3D-Objekt.
Damit das Face Mesh ihr Gesicht trackt, müssen Sie es als Child des Face Trackers einfügen. Um das zu tun:
- Wählen Sie Einfügen.
- Wählen Sie Face Mesh.
Sie sollten nun ein Face Mesh in ihrer Szene sehen. Sie können auch Beziehungen zwischen Objekten in der Szene herstellen, indem Sie auf der Registerkarte Szene die Maus übereinander ziehen.
Importieren von Texturdateien.
Texturen und Materialien werden aus dem Bereich Assets eingefügt. In diesem Bereich können Sie die importierten Dateien und die Materialien, die Sie mit Facebooks AR Studio erstellt haben, verwalten.
Texturen können entweder JPG oder PNG sein. Sie müssen Texturen im Voraus erstellen.
Um ihre Datei zu importieren:
- Gehen Sie zu Assets.
- Klicken Sie auf +.
- Wählen Sie Assets importieren.
- Öffnen Sie das PNG aus dem Sample Content Ordner.
Sie sollten moustache.png im Textur-Ordner sehen.
Sie können auch Assets importieren, indem Sie Dateien von ihrem Computer per Drag & Drop in das Fenster Assets ziehen.
Anlegen und Bearbeiten von Materialien.
Da sich ihre Textur nun im AR Studio befindet, müssen Sie ein Material erstellen, auf das Sie es anwenden möchten.
Um ein Material anzulegen:
Gehen Sie zu Assets.
Klicken Sie auf +.
Wählen Sie „Neues Material“ anlegen.
Sie sollten das Material sehen, das Sie im Ordner Materialien angelegt haben. Die Eigenschaften des Materials sollten im Inspektorfenster auf der rechten Seite angezeigt werden.
Das Inspektorfenster listet die Eigenschaften des ausgewählten Objekts, Assets oder des Layers auf und bietet ihnen die Werkzeuge, um sie zu bearbeiten.
Der Shader-Typ für Materialien ist in den Einstellungen auf Standard konfiguriert. Facebooks AR Studio enthält mehrere verschiedene eingebaute Shader, aber die beste Art von Shader, die für einfache Masken verwendet werden kann, ist das Material der Gesichtsfarbe. Um es zu ändern, klicken Sie auf das Dropdown-Menü neben dem Shader-Typ und wählen Sie Face Paint.
Anschließend wird die Textur auf das Material aufgetragen. Klicken Sie in das graue Feld neben Textur und wählen Sie die Textur, die Sie aus dem Menü importiert haben.
Nachdem Sie nun ihre Textur auf das Material aufgetragen haben, können Sie das Material auf das Face Mesh auftragen:
Gehen Sie zur Registerkarte Szene.
Wählen Sie ihr Face Mesh aus.
Gehen Sie im Inspektorfenster zu Material.
Klicken Sie auf + neben Material und wählen Sie das von ihnen erstellte Material aus dem Menü aus.
Sie sollten nun sehen, dass ihr Material ihr Gesicht trackt.
Vorschau der Effekte.
Sie können sich eine Vorschau ansehen, wie ihre Effekte auf anderen Personen und verschiedenen mobilen Geräten aussehen werden.
Sie können ihren Effekt auch auf verschiedenen Beispielvideos mit einer Reihe von Hauttönen, Gesichtshaaren, Brillen und Frisuren ansehen, so dass Sie sicher sein können, dass ihr Effekt für alle gut funktioniert. Klicken Sie auf Video in der Symbolleiste und wählen Sie das gewünschte Video aus dem Menü aus.
Sie können auch ihr eigenes Video hinzufügen. Um das zu tun:
Klicken Sie auf Video.
Klicken Sie auf +.
Wählen Sie ihr Video von ihrem Computer aus.
Im Menü Seitenverhältnis in der Symbolleiste können Sie sowohl die Größe der Ansichtsfensterumrandung als auch die Größe des Simulators an die Bildschirmgröße gängiger mobiler Geräte anpassen. Um die Größe der Kontur zu ändern, klicken Sie auf Seitenverhältnis und wählen Sie anschließend den Namen des mobilen Geräts, das Sie verwenden möchten.
Wenn Sie ihren Effekt auf einem aktuellen mobilen Gerät vorab ansehen möchten, laden Sie die AR Studio Player App für iOS und Android herunter und installieren Sie sie.
Verwenden von Tastenkombinationen.
Klicken Sie in der Menüleiste auf AR Studio. Wählen Sie Einstellungen und anschließend Tastaturkürzel, um die Liste der Tastenkombinationen in AR Studio anzuzeigen oder um ihr eigenes zu erstellen.
Vielen Dank für ihren Besuch.