Why the 3D Puppet Tool is not only for dummies.
At first glance, the 3D Puppet Tool in After Effects may seem like a useless tool that will probably never really arouse your interest. The tool is also very useful when creating a 3D configurator. The function is next to Rotobrush and is the last tool in the bar. Surely the last tool in the bar won’t be so great or life changing, otherwise it would be next to the shape tool or the text tool. If you’ve ever seen anyone demonstrate the 3D Puppet Tool, they probably had a section of an elephant and showed them that the trunk can be moved very organically. You may even have been shown how to place the trunk on or behind the rest of the animal using the Puppet Overlap tool. If you tried it on your own elephant, you probably quickly lost interest in using the tool properly. The ability to use the tool has probably never been shown because it doesn’t seem practical if you don’t fully understand the full power of the tool. So in this article we want to show you what the tool really can do.
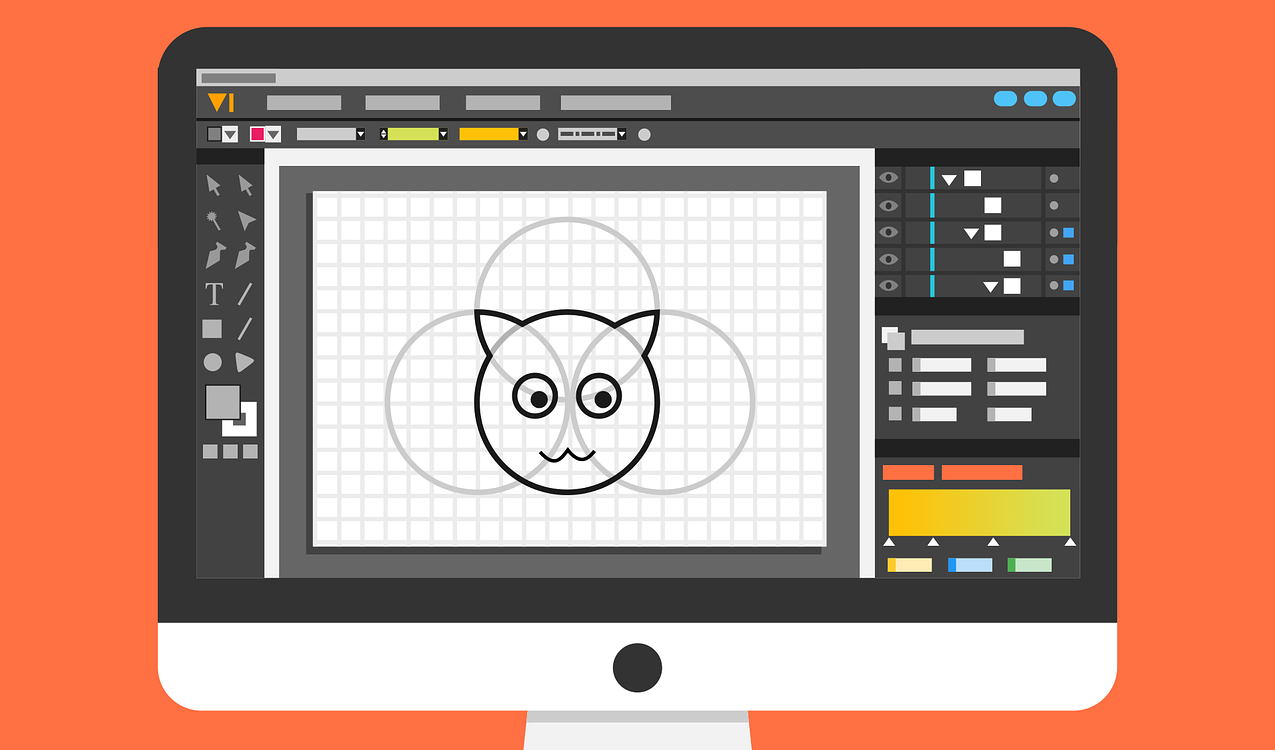
The Puppet Pin Tool does the planning.
If you decide to choose puppet pinning, it is a good idea to have a clear concept of what you want to achieve from start to finish. This way, you don’t have to deal with already completed tasks and make changes to your mesh, add pins or subtract pins after you’ve already invested time in your animation. Minor mistakes can ruin an entire scene. Create a detailed plan. If this means that you need to create a better object for animation, then you should do the same. For example, if it looks weird when an arm moves because your shoulder is distorted, it will limit you. In this case, you build your asset with an arm on a separate level as a body. It may take a few minutes now, but you’ll be glad to have taken the time to do so, because it will give you additional freedom in implementing your project.
Use vector objects.
In a perfect world, all assets would be created equally. However, if you use the Puppet Pin tool, working with shape and vector layers can cause problems. The biggest problem with a shape layer is that it is continuously rasterized by default. What this means to you is that when you try to transform a shape layer that has been deformed by the Puppet Pin, the result will look like the mesh stays in one place while the rest of the layers work isolated.
It’s pretty bizarre in appearance, but it makes perfect sense. The continuous grid, which is turned on by default, allows After Effects to see that the Deformation Mesh of the Puppet Tool actually changes independently of the layer, so you get the result. The same applies if you want to deform a vector layer with the Puppet Pin Tool and you turn on the continuous raster process. A workaround for this is the pre-composition of your vector or shape layer and then you can transform the nested composition like the layer. However, do not activate compression transformations for the nested composition, otherwise you will be back where you started.
It’s more than just pinning and moving.
There are some aspects of puppet tools that are simply overlooked, such as distortion mesh. Just by changing the expansion of the mesh and the number of triangles it consists of, you can completely change the behavior of its deformations. You should definitely experiment with these settings to see what works for your project. In the next step, the Puppet Starch and Puppet Overlap Tool are in the background, waiting for you to click and hold the Puppet Pin Tool to access them if necessary. They are important to make sure their deformations look right. For example, if you don’t want certain areas of your mesh to deform, you can use the Puppet Stratch Tool to add rigidity. The fantastic thing about this tool is that you have settings for the amount and extent of strength. You can achieve a wide range of results by changing these settings. You can also move the Starch Pin around the mesh. It is not locked in the same position as the puppet pin. And finally, the Puppet Overlap tool is a bit easier, but once you understand that you can determine the hierarchy of your mesh or even animate the over order, you won’t be frustrated if things don’t look the way you want them to.
How far do you want to go?
The Puppet Tools are very helpful when used in isolation, but when combined with other tools and methods, you can really get amazing results. Using motion sketches with your puppet pin can give you some really organic movements that would take a long time to capture only the pin positions manually. If you hold down the Ctrl key and move the pin, their movements will be recorded in real time, which is really fantastic. You can also adjust the speed at which your movements are recorded. Another great way for the Puppet Tools is to use Expressions. You can transfer movements from one pin to another, which is very useful when creating a running cycle or movements for arms. Finally, using scripts and plugins with the Puppet Tool can lead to incredible results. So don’t be intimidated. Once you’re ready to create your first animation, you’ll wonder why this tool doesn’t appear further up the toolbar.
Thank you for visiting.