Die Erstellung von Animationen oder 3D-Filmen mit Fahrzeugen mit Rädern kann einige Komplikationen mit sich bringen, da die Bewegung des Modells mit der Drehung seiner Räder synchronisiert werden muss. Je nach Geschwindigkeit des Fahrzeugs müssen sich die Räder schneller oder langsamer drehen, um einen überzeugenden Effekt zu erzielen.
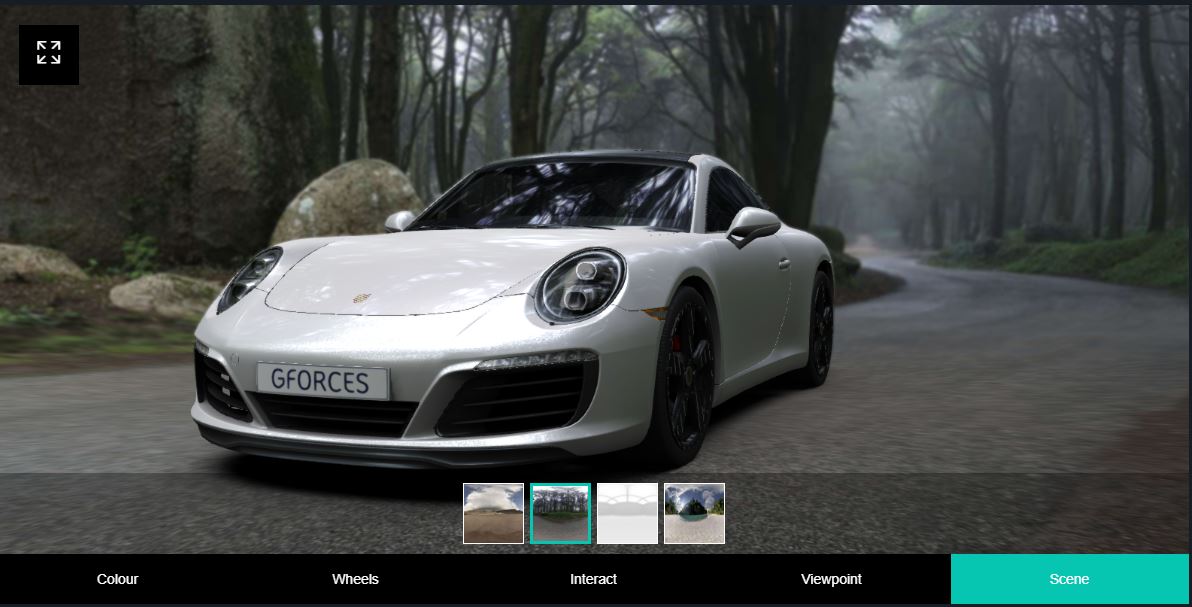
Andere Faktoren wie Reibung und Trägheit sind zu berücksichtigen, da die Räder gelegentlich beim Beschleunigen oder plötzlichen Bremsen des Fahrzeugs über das Gelände driften können. Im ersten Beispiel beginnen sich die Räder schnell zu drehen, aber die Karosseriebewegung des Autos ist langsamer und gewinnt an Geschwindigkeit und Trägheit, bis sie vollständig mit der Drehung des Rades synchronisiert ist. Im zweiten Fall geschieht es genau umgekehrt, da die Räder nicht mehr drehen, sondern das Auto weiterfährt, während es über das Gelände driftet, bis es allmählich zum Stillstand kommt.
Darüber hinaus, wenn sich die Modelle über unebenes Gelände bewegen, dann müssen sie den Hängen folgen und auch auf Hindernisse wie Stöße oder Klippen reagieren. Zum Beispiel, wenn das Fahrzeug schnell durch einen signifikanten Höhenunterschied fährt, dass sollte es springen und über das Gelände fliegen, wobei die Länge und Dauer des Spungs je nach Geschwindigkeit des Fahrzeugs variiert wird.
Vor einiger Zeit stellte das Entwicklungsunternehmen Reallusion ein iClone Content Pack mit der Bezeichnung Physics Toolbox zur Verfügung, das mehrere Lösungen zum Hinzufügen von Kräften und Strukturen zu iClone Animationen bietet. In diesem Beitrag werden wir uns auf eine „Four-Wheel-Base“-Struktur konzentrieren, die dazu dient, alle zuvor genannten Szenarien auf sehr einfache Weise zu lösen. Sehen Sie sich das Video unten an oder folgen Sie der Schritt-für-Schritt-Anleitung.
Vorbereitung des Fahrzeugmodells.
Der erste naheliegende Schritt ist die Erstellung eines 3D-Automeshes. Sie können eines der von Reallusion im Content Store zur Verfügung gestellten Fahrzeuge verwenden oder kostenlose 3D-Modelle verwenden und mit dem 3DXchange-Tool von Reallusion importieren, das jedes Modell im 3DS-, OBJ-, SketchUp- oder FBX-Format in eine iClone native iProp-Datei konvertieren kann. Die einzige Anforderung ist, dass seine Räder unabhängige Objekte sein müssen, da sie sich drehen müssen. Für dieses Tutorial werden wir das Modell verwenden, das wir in 3ds Max erstellt und mit 3DXchange nach iClone exportiert haben.
Auswahl der „Four-Wheel“-Struktur.
Das Physics Toolbox Pack bietet eine Vielzahl von vordefinierten Strukturen mit Echtzeit-Controllern. Für dieses Tutorial benötigen wir nur die Allradstruktur, aber sie bietet auch interessante Lösungen für andere Arten von Fahrzeugen wie Bagger oder SUVs. Tatsächlich können alle Strukturen zu komplexen Maschinen kombiniert werden, die in Echtzeit gesteuert werden können.
Die Strukturobjekte.
Nach einem Doppelklick auf das Symbol erscheinen die Dummy-Objekte, aus denen sich die Struktur zusammensetzt, sowie der Echtzeit-Controller. Vergewissern Sie sich, dass die Option Dummy-Objekt auf der Registerkarte Projekt aktiviert ist. Die Struktur besteht aus einem Hauptkörperelement mit den vier Rädern und zwei Lenkhebeln für die Vorderräder. Diese Elemente werden über das schwebende Bedienfeld gesteuert.
Die Fahrsteuerung.
Wenn Sie mit der Maus über das Bedienfeld fahren, wird ein Slider angezeigt, der die Geschwindigkeit des Fahrzeugs einstellt. Durch Drücken des kleinen Dreiecks in der unteren rechten Ecke können Sie die im Geschwindigkeitsslider verfügbare Höchstgeschwindigkeit einstellen und das automatische Refract Feature einschalten, welche bewirkt, dass die Lenkräder automatisch in ihre gerade Position zurückkehren, wenn keine „drehenden“ Tasten gedrückt werden.
Ausrichtung der Struktur auf das Modell.
Die Allradstruktur muss in der Größe angepasst und auf das Modell ausgerichtet werden. Die Strukturräder können bewegt werden, um sie an die Modellräder anzupassen. Es ist wichtig, dass der Durchmesser der Strukturräder und ihrer Drehpunkte perfekt auf die Modellräder abgestimmt ist. Außerdem müssen die Lenkungsstrukturelemente in ihren jeweiligen Vorderstrukturrädern zentriert bleiben. Drücken Sie STRG + L, um eine perfekte Ausrichtung zwischen den Objekten zu gewährleisten, aber denken Sie daran, die Drehpunkte der Modellräder zuerst richtig in der Mitte einzustellen.
Befestigen Sie das Modell an der Struktur.
Das Fahrgestell des Fahrzeugs muss am Hauptobjekt „4 Räder“ befestigt werden, während jedes Rad des Modells an seinem entsprechenden Rad in der Struktur befestigt werden muss. Das vordere rechte Modellrad wird am Objekt „4Wheels_FR“ befestigt, das hintere rechte Modellrad wird an „4Wheels_BR“ befestigt und so weiter. Beachten Sie, dass die Objekte „4Wheels_Steer_F“ ohne jegliche Bindung bleiben.
Ein Gelände hinzufügen.
Das Auto braucht eine Oberfläche, um darüber zu fahren. iClone bietet eine Stütze mit der Bezeichnung Infinite Plane, die als ebener Boden verwendet werden kann, aber die großen, hohen Maps Gelände, die auch in iClone zu Verfügung stehen, ermöglichen eine bessere Darstellung der Physik der Struktur. Wie wählen das Canyon Terrain, reduzieren seine Höhenskale und glätten es ein wenig, um die Bewegung des Fahrzeugs über jeden Teil des Geländes zu erleichtern.
Vorbereiten von iClone zum Starten der Aufnahme.
Jetzt können Sie die Struktur des Allradbasisrahmens auswählen und ihn in einem beliebigen Teil des Geländes platzieren, der der Richtung entspricht, in die Sie sich bewegen möchten. Wir deaktivieren auch das Kontrollkästchen Dumm-Objekt, um die Dummy-Objekte auszublenden. Vor der Aufnahme müssen Sie sicherstellen, dass die Bullet Engine im Projekt-Label von iClone ausgewählt ist. Außerdem wird dringend empfohlen, die Soft Cloth Physik zu deaktivieren und den Wiedergabemodus auf By Frame zu ändern, damit iClone sich die nötige Zeit nimmt, um die Physikberechnungen zwischen den Frames durchzuführen.
Aufnahme der Bewegung.
Jetzt ist es an der Zeit, das Auto mit dem Controller über das Gelände zu fahren. Beachten Sie, dass Sie während der Aufnahme angezeigten Geschwindigkeit aufgrund all der Berechnungen, die der Computer durchführen muss, langsamer aussehen wird. Wenn Sie einen Fehler machen, können Sie ihre vorherige Bewegung überschreiben, indem Sie einfach von Anfang an wieder fahren. Denken Sie daran, dass dies geschehen wird, während die Bullet Engine ausgewählt ist.
Überprüfen der aufgezeichneten Bewegung.
Wenn Sie mit der Aufnahme zufrieden sind, wechseln Sie erneut von der Bullet zu PhysX Engine. Es wird sichergestellt, dass die aufgezeichnete Bewegung nicht verändert wird, auch wenn Sie das Soft Cloth und die Rigid Body Physik aktivieren, um Kollisionen zwischen dem Auto und anderen Objekten in der Szene zu erzeugen. Wenn Sie die Timeline in iClone öffnen, können Sie den aufgenommenen Animationsclip sehen, welcher dem Fahrzeug zugeordnet ist.
Hinzufügen eines zweiten Fahrzeugs zur Szene.
Sie können mehr als ein Fahrzeug in derselben Szene fahren, aber es ist einfacher, zuerst ein Fahrzeug aufzunehmen und danach alles andere. Dazu müssen Sie die Bullet Physics Engine für das erste Auto deaktivieren, da sonst die vorherige Aufnahme überschrieben wird. Reallusion liefert einen Bullet Engine Switcher, mit dem Sie die Bullet Physik für die ausgewählte Stütze aktivieren oder deaktivieren können.
Deaktivieren der ersten Fahrzeugsimulation.
Nach dem Anklicken mit der rechten Maustaste über dem Bullet Engine Switcher erscheint ein Menü. Dort fragt Sie die Option Script, ob Sie die Bullet-Simulation für eine der Requisiten in der Szene ein- oder ausschalten möchten. Nach der Auswahl von Ausschalten ändert sich der Cursor, so dass Sie auf das Objekt klicken können, das Sie deaktivieren möchten. Um sicherzustellen, dass Sie die „Four-Wheel“-Struktur und nicht eines der damit verbundenen Objekte auswählen, empfehlen wir dringend, das Objekt aus der Requisitenliste anstelle des Szenenfensters auszuwählen.
Aufzeichnung der zweiten Fahrzeugbewegung.
Jetzt können Sie den Vorgang wiederholen und sicherstellen, dass Sie die Bullet Engine ausgewählt haben. Da die Simulation im ersten gelben Auto deaktiviert wurde, wird nur die Steuerung funktionieren, die mit dem neuen roten Auto verknüpft ist. Die erste aufgezeichnete gelbe Autobewegung wird jedoch ausgeführt, während Sie das zweite Auto fahren. Dies ist eigentlich sehr praktisch, da Sie nun die Bewegungen des ersten Autos als Referenz verwenden können, während Sie das zweite Auto in der Szene fahren.
Elemente zum Gelände hinzufügen.
Der Bullet Engine Switcher kann verwendet werden, um dem Gelände Geometrien hinzuzufügen und sie mit den Fahrzeugen interagieren zu lassen. Wir platzieren eine Stütze, die eine Rampe simuliert und wir wollen, dass das Auto überfahren und sogar springen sollte, wenn das Fahrzeug mit ausreichender Gexchwindigkeit fährt. Zuerst mussten wir die Bullet-Physik in der Requisite aktivieren. Wir benutzen den Bullet Engine Switcher, um die Bullet Physics Simulation in der Requisite einzuschalten.
Umbau der Stütze im Gelände.
Es würde genügen, das Objekt einfach mit dem Auto interagieren zu lassen, aber wir wollten auch, dass die Rampe tatsächlich Teil des Geländes ist, also haben wir mit der rechten Maustaste auf die Stütze geklickt und anschließend die Option in Gelände konvertieren aus dem Kontextmenü ausgewählt. Von nun an wird diese Stütze als Teil des Geländes betrachtet.
Über die zusätzliche Stütze fahren.
Noch einmal überprüfen wir, ob wir die Bullet Engine ausgewählt haben und wir beginnen, das Auto direkt auf die Rampe zu fahren, wobei wir bemerken, dass es über die zusätzliche Form läuft. Abhängig von der Geschwindigkeit, die auf das Fahrzeug ausgeübt wird, ist die Bewegung gleichmäßig, da sie den Hängen des Geländes folgt. Es wird auch dazu führen, dass das Auto springt und Luft auffängt, während es über die Rampe fährt.
Hinzufügen von interagierenden Requisiten.
Nachdem die Fahrzeugbewegungen mit der Bullet Engine aufgezeichnet wurden, ist es möglich, mit der PhysX Engine weitere Interaktionen mit anderen Requisiten in der Szene zu erzeugen. Wir platzieren eine Gruppe von Ölfässern mit physikalischen Eigenschaften des Rigid Body und einen Vorhang mit weichen Stoffeigenschaften. Wir haben auch einen Dummy-Würfel mit der Buggy-Struktur verknüpft und ihm ebenfalls Rigid Body-Eigenschaften zugewiesen.
Physik auf die Requisiten einstellen.
Der Rigid Mode des Dummy-Objekts muss auf Kinematik eingestellt sein, da es mit dem Fahrzeug verbunden ist. Diese muss nicht von der Schwerkraft beeinflusst werden. Für die Öltrommeln ist es besser, ihren starren Modus auf Eingefroren zu setzen, um Jittereffekte und unnötige Berechnungen zu vermeiden, bevor sie von der Puppe getroffen werden. Bei Kollisionen zwischen starren Objekten und weichen Tüchern ist es am besten, einfache Kollisionsformen wie Würfel zu verwenden und je nach Geschwindigkeit müssen die Kollisionsräder in beiden Objekten erhöht werden, um ein Eindringen des starren Objekts in das weiche Tuch zu vermeiden.
Einstellen der Projektphysik.
Nachdem Sie den mit dem Fahrzeug verbundenen Dummy ausgeblendet haben, wählen Sie die PhysX Engine aus. Alle Berechnungen mit der PhysX Engine werden die Bullet-Aufnahmen nicht verändern. Stellen Sie sicher, dass der Rigid Body und die Soft Cloth-Boxen im iClone Project Label aktiviert sind. Wir empfehlen auch die Aktivierung der Baking-Animation für das weiche Tuch, insbesondere wenn Sie die Bewegung im Alembic-Format exportieren möchten. Wählen Sie schließlich den By Frame-Modus, der es iClone ermöglicht, die notwendige Zeit für die Durchführung der Physikberechnungen zwischen den Einzelbildern aufzuwenden.
Aufzeichnung der Interaktion mit den Requisiten.
Jetzt müssen wir nur noch die Play-Taste drücken und das Auto führt seine zuvor aufgenommenen Animationen mit der Bullet Engine aus. In der Zwischenzeit berechnet iClone alle physikalischen Wechselwirkungen zwischen den von der PhysX Engine kontrollierten Objekten und generiert automatisch einen Animationsclip für jedes dieser Objekte.
Überprüfen Sie die komplette Animation.
An dieser Stelle können wir die gesamte Physik in iClone deaktivieren. Die Animationen aller Objekte wurden als Motion-Clips aufgenommen. Wir können auf den Play-Button klicken und überprüfen, wie die Animationen in Echtzeit aussehen, da iClone die Berechnungen nicht erneut durchführen muss. Dies wäre der Moment, um die Insassen des Fahrzeugs zu platzieren und das Fahren zu simulieren.
Exportieren der Animationen.
Die Objekte, die die Soft Cloth Physik und die Fahrzeugstrukturen enthalten, müssen im Alembic-Format exportiert werden, während die Objekte mit Rigid Body-Physics im Alembic- oder FBX-Format exportiert werden können. Die in Alembic exportierten Objekte müssen einzeln ausgewählt werden, also haben wir das Auto und den Vorhang in zwei Alembic-Dateien exportiert, während wir alle Drums in einer einzigen FBX-Datei exportiert haben.
Importieren Sie die Dateien in 3ds Max.
Dies ist der Aspekt der in 3ds Max geladenen animierten Objekte. Die Modelle müssen in ihrer ursprünglichen Position platziert werden. Wir haben die Fahrzeugstruktur gelöscht, da sie nicht mehr notwendig war, aber alle Objekte und Animationen sehen in der 3ds Max Szene ziemlich gut aus. Hier sind die Türen die einzigen animierten Objekte, die Figuren bewegen sich, weil ihre Handeffekte mit den Türen verbunden sind.
Abschließende Überlegungen.
Die Allradstruktur von Reallusion erweist sich als sehr nützliches Werkzeug, um viele verschiedene Fahrzeugtypen auf einfache und sehr schnelle Weise zu animieren. Es kann auf eine Vielzahl von Fahrzeugen angewendet werden, da die Strukturräder in der Größe und an jeden Fahrzeugtyp angepasst werden können, trotz ihrer Abmessungen. Sogar Motorräder können mit diesem Tool animiert werden, indem man einfach die Räder einer der Seiten verwendet und anschließend den Lenker am Objekt „Four-Wheel-Steer“ befestigt.
Vielen Dank für ihren Besuch.

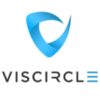
Leave A Comment