Google Daydream ist eine der besten Möglichkeiten, in Virtual Reality (VR) einzusteigen, mit einem komfortablen Headset, einem niedrigen Preis und einer breiten Kompatibilität mit einer Vielzahl von mobilen Geräten. Das macht es zu einer guten Wahl für die VR-Entwicklung, aber zuerst müssen wir es in den Entwicklermodus bringen. Wir zeigen Ihnen die Schritte, die Sie unternehmen müssen, damit Sie mit der Entwicklung für VR beginnen können.

Zuerst sollten Sie sicherstellen, dass Sie Ihr mobiles Endgerät für die Entwicklung einrichten. Ansonsten laufen Sie Gefahr, wichtige Unity-Komponenten zu vernachlässigen.
15 Schritte zur Einrichtung von Unity für Google Daydream.
Vorbereitende Maßnahmen.
- Stellen Sie sicher, dass Ihr Headset einsatzbereit ist.
- Als nächstes müssen sicherstellen, dass Sie Unity auf Ihrem PC installiert haben. Sie können Unity hier herunterladen.
- Wenn Sie auf Probleme stoßen sollten, finden Sie zu nahezu jedem Problem einen Troubleshooting-Guide im Internet.
Ändern Sie Ihre Einstellungen: Offene Szenen hinzufügen.
- Sobald Sie Unity installiert haben, öffnen Sie es. Sie werden eine Reihe von Einstellungen vornehmen, damit Sie auf alles zugreifen können, was Sie für die Entwicklung von mobilem VR benötigen.
- Das Erste, was wir tun müssen, ist, offene Szenen hinzuzufügen. Gehen Sie zur Menü-Datei und wählen Sie „Build Settings“, klicken Sie anschließend auf „Android“ in der Liste der Plattform-Einstellungen. Wenn die Android-Option für Sie nicht angezeigt wird, stellen Sie sicher, dass Sie Ihr Projekt für die mobile Entwicklung einrichten, wenn Sie Ihr mobiles Gerät einrichten. Nachdem Sie auf die Option Android-Plattform geklickt haben, klicken Sie auf „Add Open Scenes“ auf der rechten Seite des Fensters.
- Gehen Sie zurück zu „Build Settings“. Richten Sie diesmal den Projektnamen ein. Klicken Sie im Fenster „Build Settings“. Möglicherweise bemerken Sie eine Änderung im Hauptfenster von Unity hinter dem Menü. Perfekt.
Ändern Sie Ihre Einstellungen und fügen Sie Ihr Android-Gerät hinzu.
- Schließen Sie das Fenster „Build Settings“. Gehen Sie zu Ihrer Registerkarte „Inspector“ (auf der rechten Seite des Hauptfensters Unity), auf der nun die Spielereinstellungen angezeigt werden sollen. Öffnen Sie das zusammengeklappte Menü „Andere Einstellungen“ und scrollen Sie zu den Identifikationsoptionen. Geben Sie im Feld „Package Name“ einen eindeutigen Produktnamen ein. Sie können alles erledigen, was Sie möchten, aber es muss der Konvention „.com.irgendetwas.irgendetwas.irgendetwas.irgendetwas“ folgen.
- Erweitern Sie nun das Menü XR-Einstellungen im Inspektor (das noch die Spielereinstellungen anzeigen sollte). Klicken Sie neben den Worten „Virtual Reality Supported“ in das leere Feld. Dies sollte nun in ein Kontrollkästchen umgewandelt werden, das anzeigt, dass VR für diesen Build unterstützt wird. Klicken Sie auf das Pluszeichen, das gerade darunter erschien, und fügen Sie Daydream zur Liste hinzu. Wählen Sie im gleichen Bereich der XR-Einstellungen das Minimum API Level für Daydream: Android 7.0 Nougat (API Level 24).
- Navigieren Sie im Menü Bearbeiten zu „Projekteinstellungen“ und klicken Sie anschließend auf „Editor“. Auch hier ändert sich Ihr Inspektor, aber diesmal zeigt dieser die aktuellen Editor-Einstellungen an. Klicken Sie auf das Dropdown-Menü neben „Device“ und wählen Sie „Any Android Device“.
Herunterladen und Anpassen der richtigen Tools.
- Jetzt müssen wir die VR-Tools von Google in unser Projekt integrieren. Gehen Sie in Ihren Browser und laden Sie hier das neuesten GoogleVRForUnity_*.unitypackage herunter. Kehren Sie anschließend zu Unity zurück und navigieren Sie zum Menü Assets. Wählen Sie in der Liste „Importpaket“ die Option „benutzerdefiniertes Paket“. Es öffnet sich ein Fenster. Suchen Sie den Ordner für Downloads und suchen Sie anschließend nach der Datei, die Sie gerade heruntergeladen haben (Es wird ungefähr so aussehen: GoogleVRForUnity_*.unitypackage).
- Unity öffnet das Paket und zeigt das Menü „Unity-Paket importieren“ an. Klicken Sie unten im Fenster auf „Importieren“ und holen Sie sich anschließend einen Kaffee, während Sie darauf warten, dass Unity Ihre Arbeit erledigt (es wird nicht lange dauern).
- Nun werden wir den vorherigen Schritt für ein paar weitere Pakete wiederholen, die Sie benötigen, um für Daydream zu entwickeln. Laden Sie zunächst die Android SDK Tools herunter und installieren Sie sie. Führen Sie anschließend dasselbe für das Java SE Dev Kit aus.
- Wählen Sie im Menü Bearbeiten den Befehl Einstellungen, um das Fenster Unity Preferences zu öffnen. Klicken Sie auf die Registerkarte für externe Tools und anschließend auf den Button Download neben dem Feld NDK.
- Nachdem die Zip-Datei heruntergeladen wurde, entpacken Sie sie in Ihrem Dateimanager. Gehen Sie anschließend zurück zu Unity, klicken Sie auf „Durchsuchen“ neben NDK und suchen Sie die extrahierte Datei und wählen Sie sie aus. Nun sind wir fertig mit der NDK. Klicken Sie anschließend auf den Button „Durchsuchen“ neben dem SDK-Pfad. Warum laden wir es nicht zuerst herunter? Ganz einfach. Solange Sie Ihr mobiles Gerät bereits eingerichtet haben, befindet sich die SDK bereits auf Ihrem Computer. Im Fenster „Durchsuchen“ sollten Sie den Stammordner für das SDK-Verzeichnis auswählen. Es sollte ungefähr so aussehen: C:\Benutzer\Ihr Benutzername\AppData\Local\Android\Sdk
Laden Sie die Szene hoch.
- Lassen Sie uns die Demo-Szene laden. Gehen Sie dazu zu der Registerkarte Assets. (Es ist der Bereich, der den unteren Teil des Hauptfensters von Unity ausfüllt). Stellen Sie sicher, dass „Assets“ auf der linken Seite markiert ist, navigieren Sie anschließend zum GoogleVR-Ordner, anschließend zu Demos und dann zu Scenes. Klicken Sie anschließend doppelt auf „GVRDemo“, um die Demo-Szene zu laden.
Wenn Sie Probleme haben sollten.
Es kann ein Fenster erscheinen, in dem angezeigt wird, dass Unity keine Liste der Geräte gefunden hat. Kein Problem. Wir müssen eine Datei in Ihrem SDK-Stammordner löschen, also lassen Sie uns zuerst herausfinden, wo das ist. Öffnen Sie Bearbeiten > Einstellungen und klicken Sie auf die Registerkarte „externe Tools“. Die gewünschte Datei befindet sich im Feld SDK. Kopieren und fügen Sie diesen Ort in Ihrem Datei-Explorer oder Finder ein oder navigieren Sie zu ihm.
Löschen Sie in Ihrem Datei-Explorer in diesem Haupt-SDK-Stammordner den Ordner Tools. Laden Sie anschließend die SDK-Tools herunter. Nachdem das Herunterladen der Datei abgeschlossen ist, extrahieren Sie sie und verschieben Sie sie in den Hauptordner von Android SDK, aus dem Sie den anderen Tools-Ordner gelöscht haben. Perfekt. Sie sollten nun in der Lage sein, Ihr Projekt in Unity zu erstellen und auszuführen.
Wenn Sie ein Projekt erstellen, stoßen Sie auf einen Fehler, der besagt, dass es keine Liste der Geräte gefunden hat.
- Löschen Sie den Android SDK „Tools“-Ordner: SDK > Werkzeuge
- SDK Tools herunterladen: http://dl-ssl.google.com/android/repository/tools_r25.2.5-windows.zip
- Extrahieren Sie das in die Android SDK Root.
- Build Settings > Erstellen und Ausführen.
Vielen Dank für Ihren Besuch.

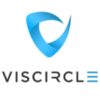
Leave A Comment