How to get WebGL working in Chrome oder Firefox.
WebGL or Web Graphics Library is nothing more than a JavaScript API that allows interactive 2D and 3D graphics to be displayed on any supporting web browser without the need for third-party plug-ins. It works well with conventional web standards, allowing you to use GPU acceleration to display graphics and physics as part of a website. It is supported by a variety of web browsers, including Microsoft Edge, Google Chrome, Mozilla Firefox and others. But sometimes it does not work properly or is not enabled. In this article we`ll show you how to get WebGL working in your Chrome or Firefox web browser.
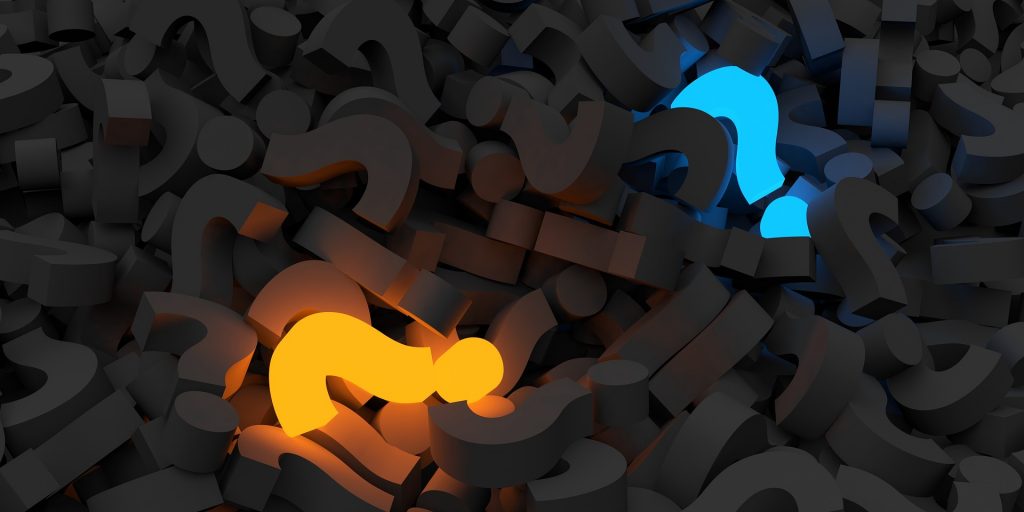
Enable WebGL on Chrome & Firefox.
This problem can be caused by a number of factors. It includes both the browser and the operating system. The graphics driver also plays a crucial role in making WebGL work on a computer.
Today we will find out how to fix this problem in your updated browsers.
- Enable WebGL manually under Chrome or Firefox.
- Update your graphics card driver.
Enable WebGL manually in Chrome or Firefox.
First, open Google Chrome and click the Menu button (by clicking the three dots in the upper right corner). Then click on Settings. Scroll down to find the button labeled “advanced” and click it.
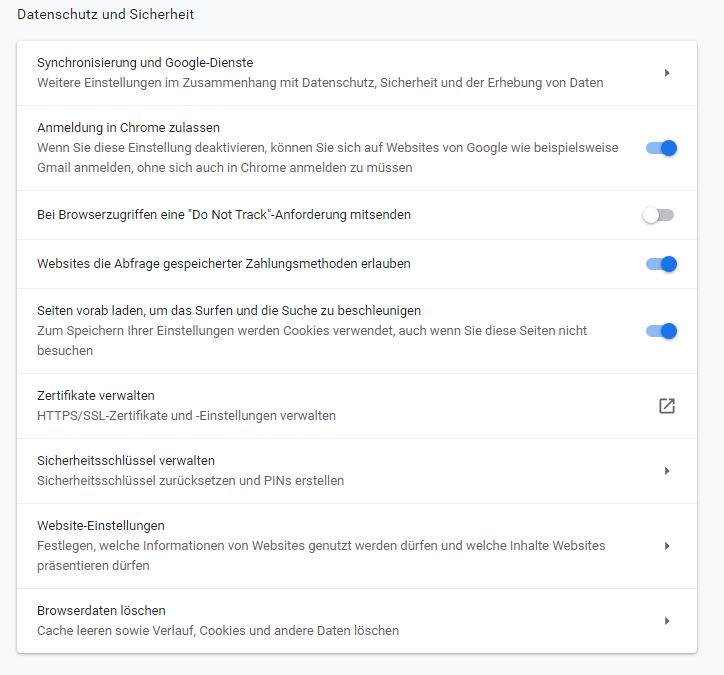
Activate the item “Pre-load pages to speed up browsing and searching”.
Restart Google Chrome.
When it restarts, type chrome://gpu/ in the address bar and press Enter.
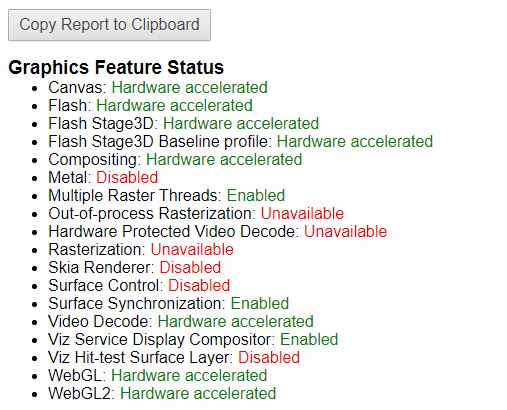
It is now displayed whether WebGL is correctly activated or not.
Alternatively, you can open the Google Chrome browser and visit this URL: chrome://flags. Look in the search box at the top of the page for the option to disable WebGL. Change the corresponding entry to disabled. Restart Google Chrome for the changes to take effect.
This will enable the touch-friendly user experience in Google Chrome.
Firefox users can do the following. To disable hardware acceleration in Firefox, open Browser > Options.
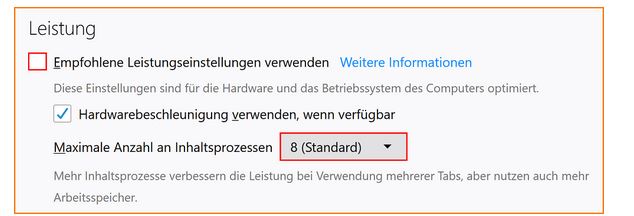
Now scroll down a little under the “General” section to see the performance. Check the option Use hardware acceleration if available here.
Update your graphics card driver.
From the WinX menu, open the Device Manager. Expand the Display Adapters list.
Right-click on your Nvidia graphics card listing and select Enable. Now right-click again and click Update Driver Software…
A new window opens. To do this, click on Automatically check for updated driver software.
If Windows now detects your graphics card and the latest driver for it, excellent. Otherwise, proceed as follows:
- Right-click again and click Update Driver Software.
- Click “Search for driver software on my computer”.
- Click “Let me choose from a list of device drivers on my computer”.
Select a compatible driver for your computer called an Nvidia graphics cards and continue.
Let the entire process complete. Then restart your PC for the changes to take effect.
This will help you update your graphics driver.
Thank you for your visit.