Nachdem Sie das Network-Rendering-System und die Software eingerichtet haben, gibt es zwei Schritte, um eine Network-Rendering-Sitzung zu starten:
- Starten Sie das Manager-Programm auf einem Rechner und das Server-Programm auf jedem anderen Rechner im Netzwerk. Lesen Sie dazu unseren Beitrag zu den grundlegenden Verfahren. Die Maschine, die als Manager verwendet wird, kann auch als Rendering-Server verwendet werden.
- Starten Sie einen Rendering-Auftrag von 3ds Max auf einem vernetzten Computer mit einer autorisierten Kopie von 3ds Max.
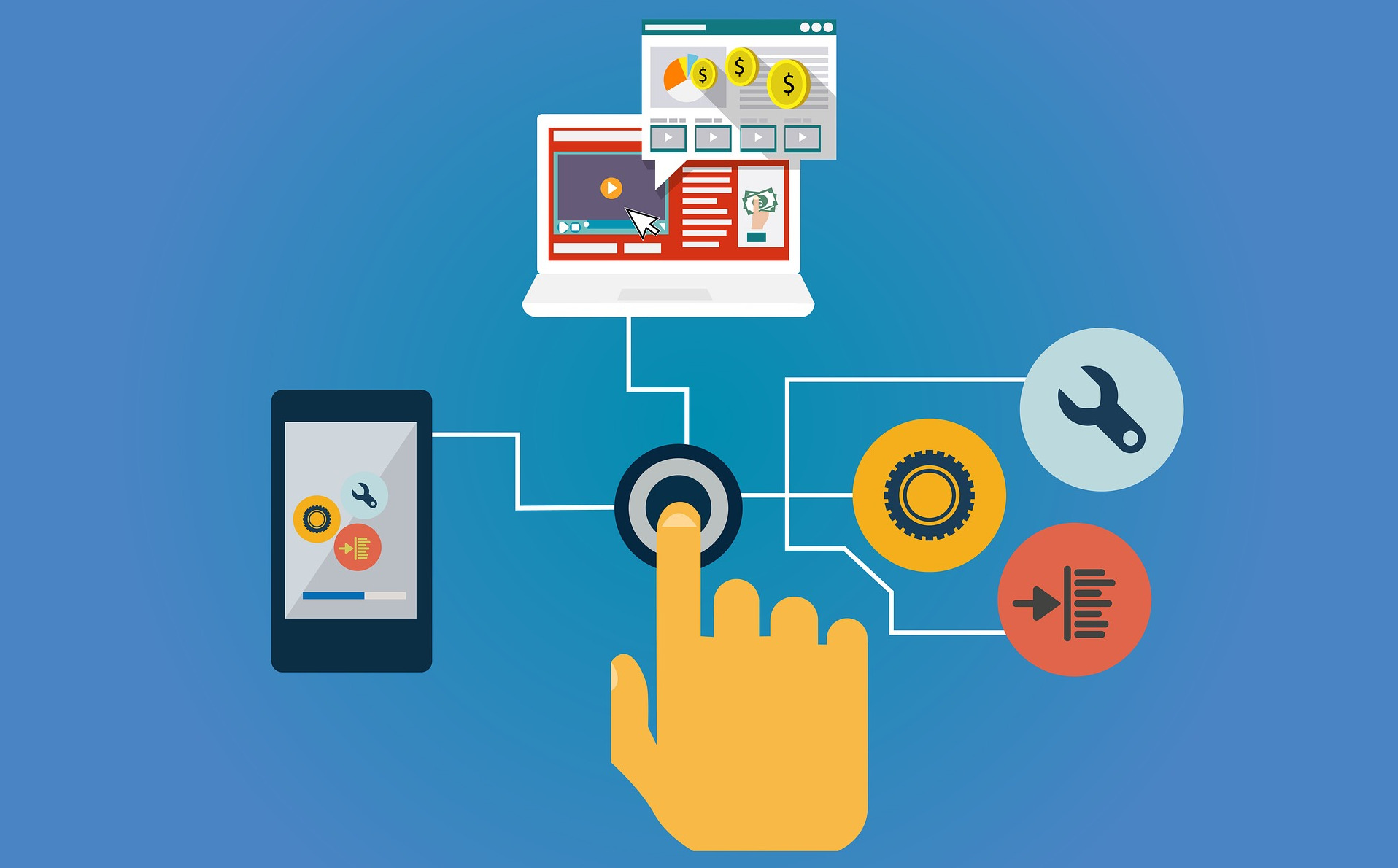
Die Manager- und Serverprogramme müssen gestartet und während einer Network-Rendering-Sitzung ausgeführt werden. Beide Programme bleiben in Betrieb, bis Sie sie oder die Maschine abschalten.
Wenn Sie die Netzwerkdienste Manager und Server eingerichtet haben, sind Sie bereit, eine Animation an die Netzwerk-Rendering-Warteschlange zu senden. Der Start des Netzwerk-Renderings erfolgt in zwei Schritten:
- Stellen Sie im Renderdialog alle gewünschten Rendering-Parameter ein, wie z.B. Auflösung und Ausgabedateityp. In 3ds Max können Sie über das Dialogfeld Render Setup oder das Dialogfeld Render To Texture rendern.
- Wählen Sie im Render Setup aus dem Dialogfeld „Target drop-down List“ die Option Submit To Network Rendering. Wenn Sie das Dialogfeld Render To Texture verwenden, klicken Sie anschließend auf das Rollout Allgemeine Einstellungen, um das Netzwerk Rendering einzuschalten und klicken Sie dann auf Render am unteren Rand des Dialogs. 3Ds Max öffnet das Dialogfeld „Network Job Assignment“, in dem Sie endgültige Entscheidungen über den Auftrag treffen und ihre Animation an die Rendering-Server senden können.
Verfahren.
Diese Verfahren erklären, wie Sie einen Netzwerk-Rendering-Job in 3ds-Max starten und senden.
Diese Vorgehensweise erklärt, die Sie einen Auftrag über das Netzwerk rendern, sobald der Backburner Manager und der Server ausgeführt werden.
Um das Manager-Programm zu starten:
- Führen Sie das Manager-Programm aus dem Startmenü > Programme > Autodesk > Backburner Ordner aus. Wenn Sie den Manager zum ersten Mal nach der Installation oder nach dem Löschen der Datei backburner.xml ausführen, wird das Dialogfeld Manager Properties angezeigt. In den meisten Fällen können Sie die Standardeinstellungen übernehmen und zum Fortfahren auf OK klicken.Danach, wenn Sie den Manager starten, erscheint sein Fenster und die Meldung „Starting Network Manager“ wird im Fenster angezeigt. Die Maschine führt den Manager nun im Desktop-Modus aus. Sie können dieses Fenster offen lassen, um Meldungen darüber anzuzeigen, was der Manager und die Server so tun, wie sie erscheinen, oder Sie können es minimieren, woraufhin es sich in der Taskleistenablage befindet. Um das Fenster nach der Minimierung wieder zu öffnen, klicken Sie auf das Symbol in der Taskleiste.Hinweis: Wenn Sie Windows 2000 ausführen und das NetBEUI-Protokoll installiert und ihr Netzwerkkabel abgezogen haben, wird beim Starten des Managers eine Fehlermeldung angezeigt: „Fehler beim Starten des Netzwerksubsystems, kann Manager nicht starten“. Schließen Sie in diesem Fall das Netzwerkkabel wieder an und versuchen Sie es erneut.
- Alternativ können Sie den Manager auch als Dienst ausführen, wie unter „Backburner Manager als Windows-Dienst einrichten“ im Autodesk Backburner Installationshandbuch unter hier beschrieben. Einmal eingerichtet, startet der Manager automatisch, wenn Sie das System starten und es ist immer verfügbar.
Um das Serverprogramm zu starten:
- Starten Sie das Serverprogramm im Startmenü > Programme > Autodesk > Backburner Ordner.
Wenn Sie den Server nach der Installation oder nach dem Löschen der Datei backburner.xml zum ersten Mal ausführen, erscheint das Dialogfeld Servereigenschaften. Standardmäßig ist die automatische Suche eingeschaltet und die Submeshmaske auf 255.255.255.255.255.0 eingestellt. Dies sollte mit den meisten Netzwerken funktionieren. Alternativ können Sie die automatische Suche deaktivieren und den Managernamen oder seine IP-Adresse in das Feld Managername oder IP-Adresse eingeben.
Danach, wenn Sie den Server starten, erscheint sein Fenster und die Meldung „Starting Backburner Server“ wird im Protokollfenster angezeigt. Nach einigen Sekunden sollten Sie auch die Meldung „Registration to (manager IP address accepted)“ im Serverfenster sehen. Diese Meldung zeigt an, dass der Server den Manager gefunden hat und korrekt mit ihm kommuniziert. Wenn die Meldung „Registration to…“ im Serverfenster nicht angezeigt wird, müssen Sie versuchen den Fehler zu beheben.
Die Maschine läuft nun als Rendering-Server im Desktop-Modus. Sie können dieses Fenster offen lassen, um andere Nachrichten anzuzeigen, wie sie angezeigt werden oder Sie können es in die Taskleistenablage minimieren. Um das Fenster nach der Minimierung wieder zu öffnen, klicken Sie auf das Symbol in der Taskleiste.
- Alternativ können Sie den Server auch als Dienst ausführen, wie in Network Rendering Server beschrieben. Der Manager wird einfach als Dienst ausgeführt, sobald dieser installiert und gestartet ist, ist er immer verfügbar, auch nach einem Neustart.
So starten Sie einen Netzwerk-Rendering-Job:
- Starten Sie den Backburner Manager und den Backburner Server.
- Starten Sie 3ds Max auf einem Computer mit einer autorisierten Kopie von 3ds Max.
- Öffnen Sie die Szene, die Sie rendern möchten.
- Wählen Sie im Rendering Menü Rendering Setup, um das Dialogfeld Rendering Setup anzuzeigen. Sie können auch aus dem Dialogfeld Videobeitrag ausführen oder dem Dialogfeld In Textur gerendert werden.
- Klicken Sie in der Gruppe Render Output auf den Button ellipsis, um das Dialogfeld Render Output File anzuzeigen.
- Geben Sie im Feld Dateiname den Namen der Universal Naming Convention (UNC) des Ausgabeverzeichnisses an, gefolgt vom Namen der Ausgabedatei. Zum Beispiel: \Maschine1\Projekt1\Bilder\Output.tga
Alternativ zur Eingabe des UNC-Namens über die Tastatur können Sie zu „Save In My Network Places“ gehen und zu der Maschine und dem freigegebenen Verzeichnis navigieren, in dem die Server die gerenderten Frames schreiben sollen. Nachdem Sie die Maschine und das freigegebene Verzeichnis im Dialogfeld Nap Network Drive ausgewählt haben, geben Sie den Namen der Ausgabedatei ein (z.B. output.tga) und klicken Sie anschließend auf ok. 3Ds Max konvertiert das gemeinsame Verzeichnis automatisch in das UNC-Format.
Wenn das Ausgabeverzeichnis gemounted ist, geben Sie den Namen und die Erweiterung der Ausgabedatei ein und wählen Sie das gemountete Laufwerk für das Ausgabeverzeichnis aus der Liste „Save In“.
- Klicken Sie auf ok, um das Dialogfeld Setup Options für den von ihnen ausgewählten Dateiformattypen anzuzeigen.
- Nehmen Sie die gewünschten Einstellungen vor und klicken Sie auf ok.
- Klicken Sie erneut auf ok, um zum Dialogfeld Render Setup zurückzukehren. Save File wird eingeschaltet, sobald Sie eine Ausgabedatei zuweisen.
- Nachdem Sie alle anderen Rendering-Parameter eingestellt haben, wählen Sie aus der Render Setup Dialog „Target Drop-down list“ die Option Submit To Network Rendering. Wenn Sie Video Posts verwenden, legen Sie den Speicherort der Datei mit einem „Add Image Output Event“ fest. Nachdem Sie auf Sequenz ausführen geklickt haben, stellen Sie sicher, dass Sie Net Render aktivieren, bevor Sie auf Render klicken.
Um ein Netzwerk-Rendering-Job zu senden:
- Starten Sie den Backburner Manager und Backburner Server.
- Vergewissern Sie sich im Dialogfeld Netzwerk-Auftragszuordnung, dass die Option Automatische Suche aktiviert ist und klicken Sie anschließend auf Verbinden. In den meisten Fällen erkennt 3ds Max den Manager-Computer und zeigt seine angehängten Server in der Serverliste an. Wenn die automatische Erkennung fehlschlägt, deaktivieren Sie die automatische Suche und geben Sie manuell den Namen oder die IP-Adresse des Netzwerkgeräts en, das als Manager fungiert und klicken Sie anschließend auf Verbinden.
Alle Rendering Server, die unter dem Netzwerk Manager laufen, sollten mit grünen Punkten neben ihnen aufgelistet werden. Selbst wenn ein Server eine interaktive Sitzung von 3ds Max ausführt, wird dieser dennoch einen zugewiesenen Auftrag rendern, indem er eine zweite Kopie von 3ds Max startet.
- Standardmäßig verwendet der Auftrag alle verfügbaren Server. Um nur bestimmte Server zu verwenden, deaktivieren Sie „Alle Server verbinden“ und wählen Sie die zu verwendenden Computer aus der Serverliste aus.
- Klicken Sie auf Senden. Der Auftrag wird an den Manager übermittelt, der ihn dann an die im Dialog Netzwerk-Auftragszuordnung zugewiesenen Maschinen verteilt. Das Netzwerk-Rendering beginnt.
Wenn das Netzwerk-Rendering auf einem Rendering-Server beginnt, wird das Dialogfeld Rendering auf Maschinen mit serverapp.exe angezeigt. Wenn auf einem Computer die Service-Version ausgeführt wird, erscheint kein Dialog.
Damit sind wir mit unserer Serie zum Network-Rendering soweit durch. Falls ihrerseits noch Fragen offen geblieben sind, können Sie sich sehr gerne an unsere Fachexperten in unserem Forum wenden.
Vielen Dank für ihren Besuch.

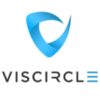
Leave A Comment