Datasmith ist eine Sammlung von Tools und Plugins, die Ihnen helfen, Inhalte in Unreal Engine 4 zu integrieren.
Als Teil des Unreal-Studio-Angebots wurde Datasmith entwickelt, um die spezifischen Herausforderungen zu lösen, mit denen Menschen außerhalb der Gaming-Industrie konfrontiert sind, die die Unreal Engine für Echtzeit-Rendering und Visualisierungen nutzen möchten – in Branchen wie z.B, Architektur, Maschinenbau oder Bauwesen. Zudem kann es auch für Gamedeveloper interessant sein, die ähnliche Probleme in ihren Asset-Pipelines haben.

Wie Datasmith Ihnen hilft.
Datasmith hat einige sehr ehrgeizige Ziele:
- Ganze vorkonstruierte Szenen und komplexe Baugruppen in Unreal zu bringen, unabhängig davon, wie groß, dicht oder schwer diese Szenen sein können. Mit Datasmith müssen Sie Ihre Szenen und Assemblies nicht in einzelne Chunks zerlegen, sondern jeden Chunk separat über eine FBX-Import-Pipeline an die Game Engine übergeben und die Szene im Unreal Editor neu zusammenstellen. Stattdessen verwendet Datasmith die Assets und Layouts, die Sie bereits für andere Zwecke erstellt haben, in anderen spezialisierten Design-Tools wieder.
- Unterstützung einer möglichst breiten Palette von 3D-Designanwendungen und Dateiformaten. Es funktioniert bereits mit einer Vielzahl von Softwarelösungen, darunter Autodesk 3ds Max, Trimble Sketchup, Dassault Systemes SolidWorks und fügt jeder Version weitere hinzu.
- Um die Aktualisierung Ihrer Unreal-Engine-Inhalte bei Änderungen des Quellmaterials zu verwalten, ohne dass Sie die Arbeit, die Sie bereits mit diesen Inhalten in Ihrer Unreal Engine erledigt haben, erneut ausführen müssen.
- Intelligente Datenaufbereitung, das Hinzufügen intelligenter Laufzeitverhaltensweisen und die Anpassung der importierten Inhalte an die maximale Leistung. Obwohl sich Datasmith derzeit darauf konzentriert, Ihre Designinhalte in Formen zu übersetzen, die Unreal Engine in Echtzeit verstehen und rendern kann, besteht das längerfristige Ziel darin, die Notwendigkeit zusätzlicher Korrekturen an Ihren importierten Inhalten nach dem Import zu reduzieren oder zu vermeiden.
Der Datasmith Workflow.
Datasmith verwendet derzeit einen dateibasierten Workflow, um Ihre Designs in Unreal zu bringen.
- Sie speichern oder exportieren Ihre Konstruktionsdaten in einem Format, das Datasmith verarbeiten kann. Datasmith liest das native Dateiformat vieler gängiger CAD-Anwendungen. Für einige Anwendungen, darunter 3ds Max und SketchUp Pro, müssen Sie ein spezielles Plugin installieren, mit dem Sie Dateien mit der Erweiterung .udatasmith exportieren können.
- Im Unreal Editor verwenden Sie den Datasmith Importer, um die gespeicherte oder exportierte Datei in Ihr aktuelles Unreal Engine Projekt zu bringen. An dieser Stelle können Sie steuern, welche Daten Sie aus dieser Datei einlesen möchten, und einige Parameter einstellen, die den Übersetzungsprozess steuern.
Was Sie nach dem Import erhalten.
Nachdem Sie Datasmith zum Importieren einer Datei verwendet haben, sollten Sie als erstes alle Elemente Ihrer Quellszenen sehen, die im Ansichtsfenster des Unreal Editor erscheinen. Sie mögen noch nicht besonders ansprechend aussehen, aber an dieser Stelle sollte Ihr Unreal Level bereits genau so aufgebaut sein, wie dies in Ihrer Quellanwendung der Fall war.
Sie werden auch sehen, dass viele neue Assets im Content Browser Ihres Projekts erstellt werden und neue Akteure in der aktuellen Ebene platziert werden.
Statische Mesh Assets.
Aus vielen Gründen vermeidet Datasmith, alles in Ihrer Quellszene in Unreal zu einem einzigen Mesh zu bündeln. Zu große, komplexe Meshes sind in der Regel schwer zu beleuchten und mit guter Leistung glatt zu rendern. Zudem schränken sie die Möglichkeit ein, mit den verschiedenen Teilen Ihrer Szene in Unreal individuell arbeiten zu können.
Stattdessen erstellt Datasmith einen Satz separater statischer Mesh-Assets, von denen jedes einen Baustein für die Szene darstellt: einen einzelnen Teil der Geometrie, der in eine Ebene platziert und in der Engine gerendert werden kann. Datasmith tut sein Bestes, um sich an die gleiche Szenenorganisation und Objekte zu halten, die Sie bereits in Ihrer Quellanwendung eingerichtet haben, um es Ihnen so einfach wie möglich zu machen, die Elemente zu finden und zu manipulieren, aus denen sich Ihre Szene zusammensetzt.
Datasmith platziert jedes dieser statischen Mesh Assets im Ordner Geometries.
Wenn Ihre Quellszene mehrere Kopien derselben Geometrie enthält, erstellt Datasmith normalerweise nur ein statisches Mesh-Asset für dieses Objekt. Es verwendet mehrere Instanzen dieses Assets in der Ebene, jede mit einer eigenen Position, Drehung und anderen Eigenschaften. Dies reduziert in der Regel den Speicherverbrauch zur Laufzeit und erhöht die Performance. In dieser Szene gibt es beispielsweise viele Hängelampen, aber nur ein statisches Mesh Asset.
Material Assets.
Jedem statischen Mesh in Unreal müssen ein oder mehrere Materialwerte zugeordnet werden,die die Art und Weise beschreiben, wie seine Oberflächen mit dem einfallenden Licht interagieren. Für jede verschiedene Art von Oberfläche, die Datasmith in Ihrer Quellszene identifiziert, erstellt dieser einen neuen Materialbestand im Ordner Materials und ordnet diesen den statischen Mesh Assets zu, die ihn verwenden müssen.
Textur-Assets.
Wenn Ihre Quellanwendung Texturen verwendet, um die Farben oder andere physikalische Eigenschaften der Geometrie der Szene zu definieren, importiert Datasmith jede dieser Texturen in ein Textur-Asset im Ordner Texturen und richtet das entsprechende Material ein, um auf das neue Textur-Asset zu verweisen. Bei Bedarf kann Datasmith auch Ihre Quellbilddatei in ein Format konvertieren, das Unreal erkennt.
Andere Asset-Typen.
Statische Meshes, Materialien und Texturen, die in den vorangegangenen Abschnitten beschrieben werden, sind die Arten von Assets, die Sie am häufigsten in Szenen sehen werden, die Sie mit Datasmith importieren. Abhängig von den Arten von Elementen, die Sie in Ihrer Quellszene haben, sehen Sie neben Ihren Ordnern Geometrie, Materialien und Texturen auch einige andere neue Ordner in Ihrem Content Browser.
- Lichter – wenn Ihre Szene Lichter enthält, die IES-Profile verwenden, um die Art und Weise festzulegen, wie sich ihre Intensitäten über die Entfernung ändern, platziert der Datasmith-Importer in diesem Ordner die Textur-Assets, die diese Lichtintensitäten definieren.
- Animationen – wenn Ihre Szene Objekte mit Positions-, Rotations- oder Skalierungswerten enthält, die sich im Laufe der Zeit ändern, wandelt der Datasmith-Importer diese Animationen in Sequence Assets um. Sie können diese Sequenzen verwenden, um die Animationen aus Ihrer Quellszene innerhalb der Unreal Engine oder des Unreal Editors wiederzugeben.
Datasmith Scene Asset.
Schließlich erstellt Datasmith ein einzelnes Datasmith Scene Asset, benannt nach der von Ihnen importierten Datei. Diese neue Datei von benutzerdefinierten Assets ist ein wichtiger Bestandteil der Datasmith Importstrategie. Seine Aufgabe ist es, alles Notwendige zu erhalten, um Ihre Originalszene im Unreal Editor aus den mitgelieferten Bausteinen des statischen Meshes und den von der Unreal Engine bereitgestellten eingebauten Objekttypen neu zusammenzusetzen.
- Es speichert Referenzen auf alle statischen Mesh-, Material- und Textur-Assets, die mit ihm importiert wurden.
- Es speichert die Importeinstellungen, mit denen Sie es erstellt haben.
- Am wichtigsten ist, dass es eine Hierarchie oder einen Baum aller Arten von Objekten in Ihrer ursprünglichen Szene enthält, die Datasmith unterstützt, einschließlich Geometrieobjekte, Lichter und Kameras. Jedes dieser Szenenelemente speichert seine Position, Drehung und Skalierung im 3D-Raum relativ zu seinem Vorgänger. Darüber hinaus verwaltet jeder verschiedene Elementtyp eine Reihe von Informationen, die Datasmith aus Ihrer Quellanwendung konvertieren konnte.
Sie können das Datasmith Scene Asset per Drag-and-Drop in jede beliebige Ebene ziehen, um eine komplett zusammengestellte Darstellung Ihrer Originalszene oder CAD-Baugruppe in die Ebene zu platzieren. Dadurch wird die vollständige Szenenhierarchie automatisch an Ihrem Level wiederhergestellt, wobei Unreal Engine Äquivalente für die Informationen verwendet werden, die aus Ihrer Quelldatei stammen.
Level Akteure und die Szenenhierarchie.
Schließlich, wenn alle Ihre neuen Assets fertig sind, platziert Datasmith eine Instanz Ihrer Datasmith-Szene in Ihr aktuelles Level und repliziert innerhalb Ihres Levels die gesamte Szenenhierarchie, die Datasmith aus Ihrer Quellanwendung oder Ihrem Dateiformat konvertieren konnte.
Jedes Element in der Szenenhierarchie wird durch eine Art Unreal Engine Actor repräsentiert.
- Geometrieobjekte werden typischerweise durch Static Mesh Actors repräsentiert, die auf die Static Mesh Assets in Ihrem Content Browser verweisen.
- Wenn Ihre importierte Szene Lichter enthält, werden diese typischerweise mit einem der in Unreal eingebauten Light Actor Typen dargestellt, wie z.B. einem Punktlicht oder einem Scheinwerfer.
- Wenn Ihre importierte Szene Kameras enthält, werden diese typischerweise durch einen Unreal Camera Actor oder CineCamera Actor dargestellt.
- Am Anfang der importierten Szenenhierarchie befindet sich ein Datasmith Scene Actor, der auf das Datasmith Scene Asset verweist, mit dem es erstellt wurde.
- Häufig sehen Sie andere Arten von Actors in der Szenenhierarchie, wie z.B. Lift_C oder Lift_R in diesem Bild. Datasmith erstellt typischerweise einen dieser Akteure jedes Mal, wenn die Elternhierarchie in Ihrer Quellszene einen Elternteil hat, der nicht mit einem bestimmten Geometrieobjekt verknüpft ist.
Diese Akteure haben in der Regel keine statischen Meshes, Lichter oder andere Objekte zugewiesen. Diese Actors können jedoch immer noch praktisch sein, wenn Sie Ihre Szene verwalten. Da die Transformationen von Kindern relativ zu ihren Eltern sind, folgen alle ihre Kinder automatisch, wenn Sie einen Eltern-Actor in der Szene bewegen.
Tracking and Handling von Overrides.
Die Datasmith-Szene trackt bestimmte Arten von Änderungen oder Overrides, die Sie an Ihren importierten Assets und Actors in Unreal vornehmen. Dies hat zwei wesentliche Vorteile:
- Sie können die Änderungen, die Sie an einem Asset oder Actor vornehmen, in Unreal selektiv zurücksetzen. Dadurch werden alle Informationen, die Datasmith über die ausgewählten Assets oder Actors trackt, wieder so angezeigt, wie sie beim ersten Import Ihrer Inhalte über Datasmith waren. Klicken Sie mit der rechten Maustaste auf das Asset im Content Browser oder mit der rechten Maustaste auf den Actor im Ansichtsfenster oder im World Outliner und wählen Sie Datasmith > Reset Overrides.
- Wenn Sie eine Datasmith-Szene erneut importieren, verlieren Sie keine der getrackten Overrides, die Sie in Unreal vorgenommen haben. Wenn Sie beispielsweise einen Actor an eine neue Position in der Szene verschoben haben oder ein anderes Material für einen Actor einstellen, bewahrt Datasmith diese Änderungen, nachdem Sie die Szene erneut importiert haben.
Eigenschaften, die als Overrides getrackt werden.
Im Allgemeinen werden Änderungen, die Sie an Informationen vornehmen, die Datasmith aus Ihrer Quellanwendung in Unreal einbringt, als Overrides getrackt. Änderungen, die Sie an zusätzlichen Unreal-spezifischen Eigenschaften vornehmen, werden nicht als Override getrackt.
Zum Beispiel:
- Für jeden Actor, den Datasmith in Ihrem Level erstellt, bringt dieser die Transformation deses Actors im 3D-Raum aus Ihrer Quellanwendung in Unreal. Wenn Sie einen Actor in Ihrem Level bewegen oder drehen, trackt Datasmith Spuren, die sich als Override ändern.
- Andererseits hat jeder Static Mesh Actor eine Cast Shadow Einstellung, die nicht aus Ihrer Quellanwendung importiert wird. Datasmith aktiviert diese Einstellung standardmäßig, wenn er jeden neuen Actor erstellt. Wenn Sie diese Einstellung ändern, um den Schattenwurf auszuschalten, trackt Datasmith diese Änderung nicht als Override. Wenn Sie die Overrides für diesen statischen Mesh Actor zurücksetzen, bleibt diese Einstellung ausgeschaltet.
Im Folgenden listen wir die Arten von Informationen auf, die die Datasmith Scene derzeit als Override für jeden Typ von Asset und Actor trackt, den sie in Unreal erstellt.
Für den Static Mesh Actor werden folgende Eigenschaften getrackt:
- 3D-Transformationen
- Mobilität
- Layer
- Tags
- Materialzuordnungen
Für den Light Actor werden folgende Eigenschaften getrackt:
- 3D Transformationen
- Intensität und Farbwerte durch Datasmith festgelegt
- IES Profile
- Layer Tags
Für die Camera Actors werden folgende Eigenschaften getrackt:
- 3D Transformationen
- FOV und Belichtungswerte, die von Datasmith festgelegt wurden
- Layer
- Tags
Für die Static Mesh Assets werden folgende Eigenschaften getrackt:
- Materialzuordnungen
- Lightmap Auflösungen und Build Settings
- Tessellationseinstellungen (für statische Meshes, die aus CAD-Dateien stammen)
Material Instance Assets.
Alle Einstellungen, die Sie im Material Instance Editor ändern können, werden von Datasmith als Overrides getrackt. Dazu gehören alle Einstellungen, die durch das übergeordnete Material vorgenommen werden. Es enthält auch die Einstellungen, die allen Materialinstanzen gemeinsam sind, wie z.B. Parent, Blend Mode oder Two-Sided etc.
Damit sind wir soweit mit unserem Beitrag zum Thema Datasmith durch. Wenn Sie noch Fragen oder Anregungen zu dieser Thematik haben sollten, hinterlassen Sie uns unten einen Kommentar.
Vielen Dank für Ihren Besuch.

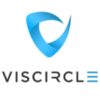
Leave A Comment